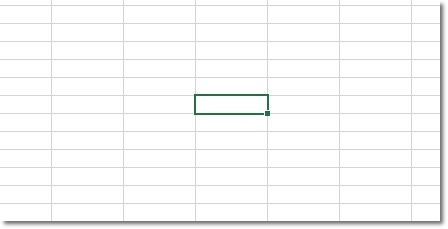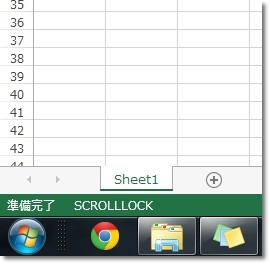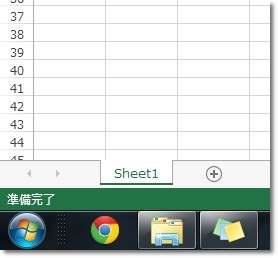【エクセル】スクロールロック(ScrollLock)を解除する方法
マウスでなく、矢印キーで
セル移動をする人が多いでしょう。
そんなとき、
セルが移動出来なくなって
画面だけがスクロールするような
状態になるときがあります。
そこで今回は
「スクロールロック(ScrollLock)
機能を解除する方法」
をご紹介していきます。
この記事の目次
スクロールロック機能ってなに?
まず多くの人が、
スクロールロックという用語を
知らないと思います。
私も、この状態を
体験してから知りました。
簡単に説明すると、
選択したセルを移動させない状態で
スクロールが出来る機能です。
これは、マウスが普及する前に
キーボードのみでスクロール可能
にするために備え付けられていた
機能です。
しかし、
この機能は、
マウスのホイール機能。
さらに
ウィンドウの右側にある
スクロールバー機能。
これらが出てきたことにより、
使用される機会が少ないのです。
あなたが知らなくても、
仕方がないでしょう。
豆知識と思っていただいても
かまいません。
前置きが長くなってしまい、
申し訳ありません。
それでは解除方法について
ご説明していきます。
スクロールロック(ScrollLock)機能を解除する方法
スクロールロック機能がオンになっているか確認
まずは、
本当にスクロールロックに
なっているか確認しましょう。
エクセル画面の左下の
「コマンド」と書いてある右側に(ScrollLock)と表示されていれば
ScrollLock機能がオンになっている状態です。
キーボードにある「ScrollLock」キーを押す
それが確認できたら、
キーボードの右上にある
「ScrollLock」キーを押してください。
このキーは、
キーボードによって
「Scroll Lk」
「Scr Lk」
といった感じで表示されている
場合があります。
それを押すと、
スクロールロック機能が
解除されます。
しかし、そのキーだけを押しても
解除されない場合があります。
主にノートパソコンです。
ノートパソコンの場合は、
「Fn」キー + 「ScrollLock」キー
を押すと解除されます。
実際に解除されたか確認する時は、
矢印キーでセル移動できる
操作をすれば分かります。
ほかにも、
最初に確認した「コマンド」と
書いてある右側に(ScrollLock)
の表示が消えているかでも
確認できます。
まとめ
- スクロールロック機能がオンになっているか確認
- キーボードにある「ScrollLock」キーを押す
「使わないから、
この機能無くせば良いのに・・・」
と思っている方も多いでしょう。
とはいえ、
今回の内容で解除方法を知ったことで
今後同じような事が起こっても
簡単に対処することが出来ます。
あなたの作業が、つまずくことなく
スムーズに進められることを
心より応援しております。