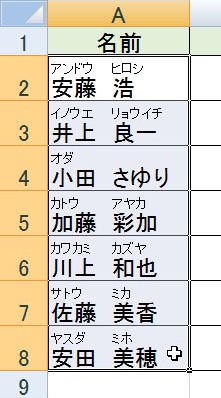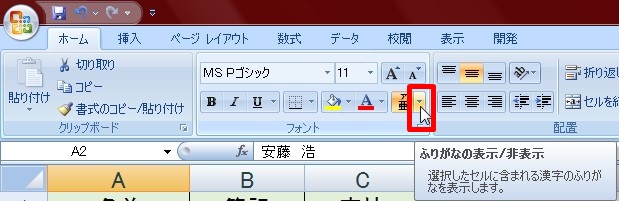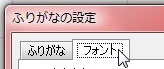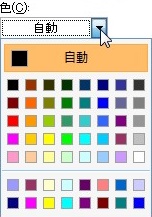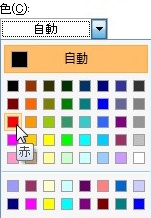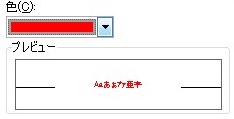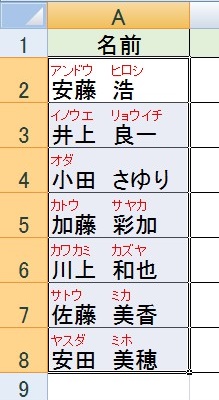【エクセル2007】ふりがなの色が変更できない時の解決法
 『普通に入力した文字の色は変えられるけど
『普通に入力した文字の色は変えられるけど
ふりがなの色が変わらない』
と困っている人も多くいます。
そこで今回は、
「ふりがなの色が変更できない時の解決法」
についてご紹介していきます。
この記事の目次
ふりがなの色が変更できない時の解決法
それでは始めていきましょう!
ふりがなの文字の色を変更するセルを選択する
はじめにふりがな文字の色を変更するセルを
ドラッグして選択してください。
「ふりがなの表示/非表示」ボタン右隣の「▼」を選択する
色を変更させるセルをドラッグしたら
「ホーム」タブの「フォント」内にある
「ふりがなの表示/非表示」右隣の「▼」を
クリックして選択しましょう。
リストの中から「ふりがなの設定」を選択する
「▼」を選択したら、ふりがな機能の
リストが表示されます。
そのリストの中にある「ふりがなの設定」を
クリックして選択します。
「ふりがなの設定」画面の「フォント」タブを選択する
「ふりがなの設定」を選択したら
「ふりがなの設定」画面が表示されます。
その画面内の「フォント」タブを
クリックして選択してください。
「フォント」タブの「色」部分で色を変更する
「フォント」タブをクリックしたら
そのタブ内の「色」部分で色の変更を
行っていきます。
「自 動」と出ている右横の下矢印を
クリックすると色リストが表示されます。
そのリストから好きな色をクリックして
選択しましょう。
今回は、「赤」を選択します。
色の変更をプレビューで確認して「OK」ボタンを押して確定させる
ふりがなの色を選択したら
「ふりがなの設定」画面の
プレビューで確認できます。
プレビューで表示確認が済んだら
「OK」ボタンをクリックして設定を
確定させます。
そうすると、ふりがなの色を
変えて表示することができます。
まとめ
- ふりがなの文字の色を変更するセルを選択する
- 「ふりがなの表示/非表示」ボタン右隣の「▼」を選択する
- リストの中から「ふりがなの設定」を選択する
- 「ふりがなの設定」画面の「フォント」タブを選択する
- 「フォント」タブの「色」部分で色を変更する
- 色の変更をプレビューで確認して「OK」ボタンを押して確定させる
お疲れ様でした。
ふりがなの色を変更することは
できましたでしょうか?
ふりがなの色を変更すれば
とても見やすくなるので
活用していきましょう。
あなたの作業が、滞りなくスムーズに
進められることを心より応援しております。