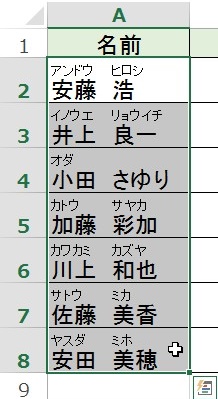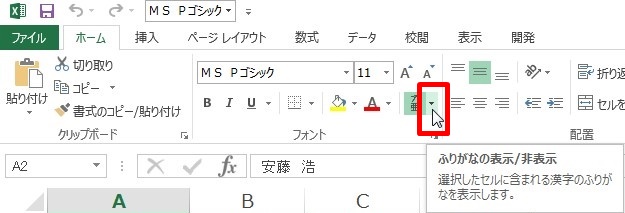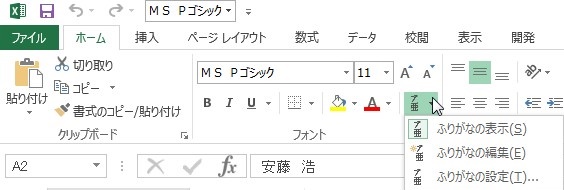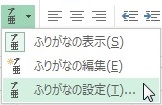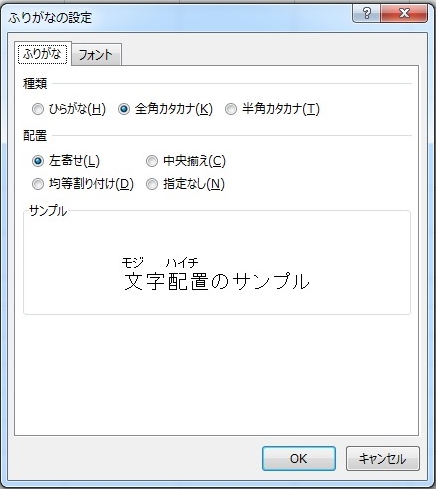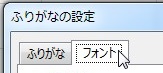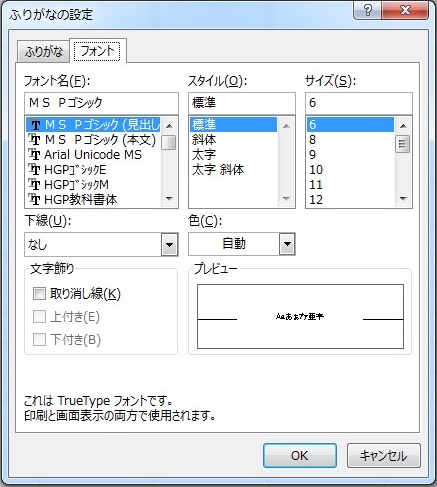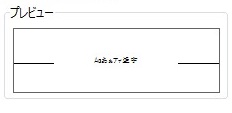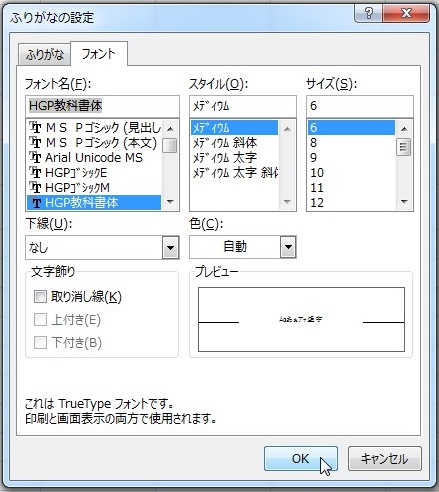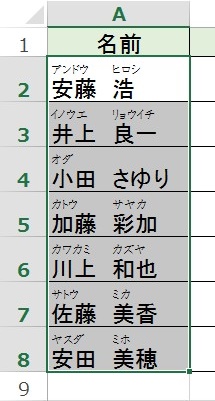【エクセル2013】ふりがなのフォントが変更できない時の解決法
 ふりがなを表示したら読みやすく
ふりがなを表示したら読みやすく
なりますが、フォントによっては
読みにくくなっていまいます。
しかし、
『どうすれば、ふりがなのフォントを
変えれるの?』
と頭を抱える人も多いでしょう。
そこで今回は、
「ふりがなのフォントが変更できない時の解決法」
についてご紹介していきます。
この記事の目次
ふりがなのフォントが変更できない時の解決法
それではご説明していきます。
ふりがなのフォントを変更したいセルをドラッグする
はじめにふりがなのフォントを変更したい
セル範囲をドラッグしてください。
「ふりがなの表示/非表示」の右横にある「▼」をクリックする
フォントを変更したいセルをドラッグしたら
「ふりがなの表示/非表示」の右横にある
「▼」をクリックします。
ふりがな機能一覧から「ふりがなの設定」をクリックする
「▼」をクリックすると
ふりがな機能の一覧が現れます。
その一覧から「ふりがなの設定」を
クリックしましょう。
「ふりがなの設定」画面内の「フォント」タブをクリックする
「ふりがなの設定」をクリックすると
「ふりがなの設定」画面が現れます。
その画面にある「フォント」タブを
クリックしてください。
「フォント」タブにある「フォント名」欄でフォント名をクリックする
「フォント」タブをクリックしたら
そのタブの「フォント名」欄でフォントを
変更できます。
「フォント名」欄の一覧の中から
変更したいフォント名を選んで
クリックしましょう。
今回は「HGP教科書体」を選びます。
変更したフォントをプレビューで確かめて「OK」ボタンをクリックして確定する
フォント名をクリックしたら
「ふりがなの設定」画面内にある
プレビューで表示確認をしてください。
確認し終わったら「ふりがなの設定」画面の
「OK」ボタンをクリックします。
そうすると、
ふりがなのフォントを
変更することができます。
まとめ
- ふりがなのフォントを変更したいセルをドラッグする
- 「ふりがなの表示/非表示」の右横にある「▼」をクリックする
- ふりがな機能一覧から「ふりがなの設定」をクリックする
- 「ふりがなの設定」画面内の「フォント」タブをクリックする
- 「フォント」タブにある「フォント名」欄でフォント名をクリックする
- 変更したフォントをプレビューで確かめて「OK」ボタンをクリックして確定する
お疲れ様でした。
ふりがなのフォントを
変更できましたでしょうか?
読みやすい書類を作成するときに
活用していきましょう。
あなたのお仕事が、ストップすることなく
進められることを心より応援しております。