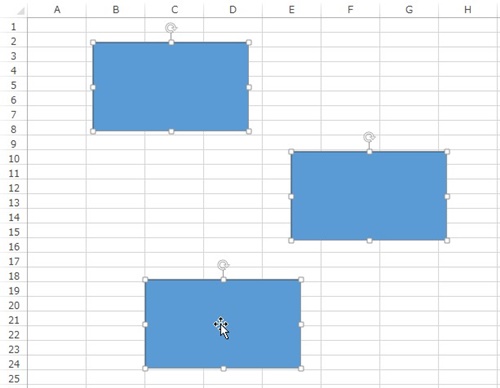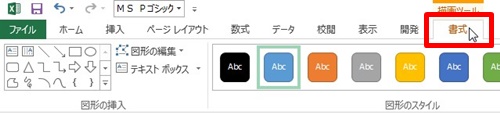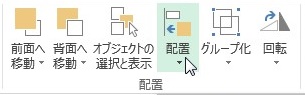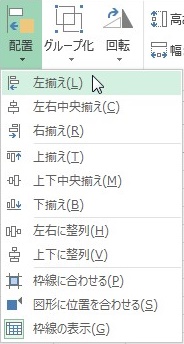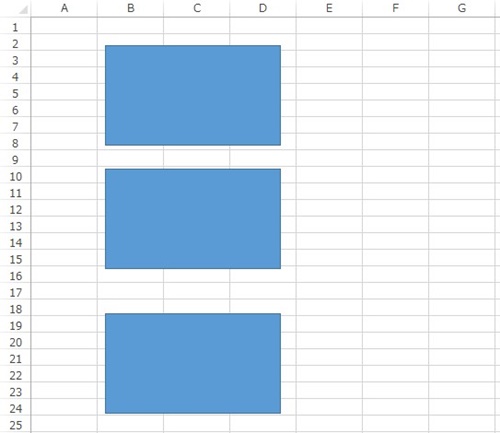【エクセル2013】キレイに揃える!図形を整列させる方法
そして、図形を左右や等間隔に
整列できたりする機能があります。
挿入した際に
図形をきれいに見栄え良く
揃えたいですよね。
そこで今回は、
「図形を整列させる方法」
をご紹介したいと思います。
この記事の目次
図形を整列させる方法
図形を整列させるには
次の操作手順を行ってください。
整列させたい図形を選択する
最初に整列させたい図形を
選択していきましょう。
キーボードにある「Shift」キーを
押しながら、図形をクリックします。
そうすると任意の複数ある図形を
選択できます。
リボンから「書式」タブをクリックし、「配置」グループの「配置」を選ぶ
次にリボンから「書式」タブをクリックして
タブを移動します。
「書式」タブへ移動して
「配置」グループにある「配置」
をクリックしましょう。
「配置」の一覧から希望の整列方法をクリックする
「配置」をクリックしたら
配置機能の一覧が表示されます。
表示された一覧の中から、
希望する整列方法をクリックしましょう。
今回は、「左揃え」を選択します。
最後に図形が揃っているか確認して完了!
確認してみると選択された図形の左端が
きれいに揃っています。
以上で操作終了になります。
補足
今回行った作業の「左揃え」は、
選択した複数の図形の中で一番左にある
図形を基準として揃える機能になっています。
「右揃え」は、複数ある図形のうち
一番右にある図形を基準に揃えることが
できます。
「左右中央揃え」を選択すると
選択した複数の図形の左右の一番端にある
図形との間の中央の位置に揃う機能です。
まとめ
- ワークシート上に図形を挿入し、整列させたい図形を選択する
- リボンから「書式」タブをクリックし、「配置」グループの「配置」を選ぶ
- 「配置」の一覧から希望の整列方法をクリックする
- 最後に図形が揃っているか確認して完了!
お疲れさまです。
図形を整列させることはできましたか。
きれいに配置できることで、見栄えもよくなり見やすくもなりますね。
この機能を使うことで、ひとつひとつ手作業で位置を調整する必要がなくなります。
ご紹介した方法を活用しながら、
文書作成などの仕事に役立ててください。