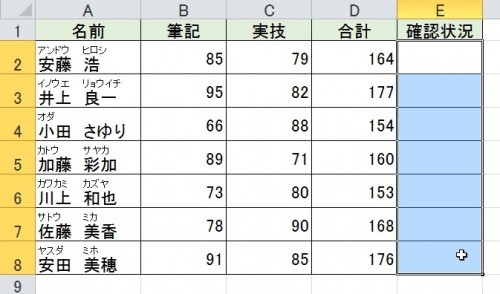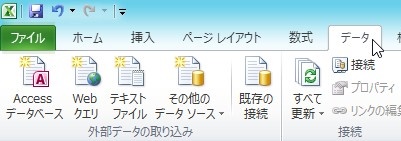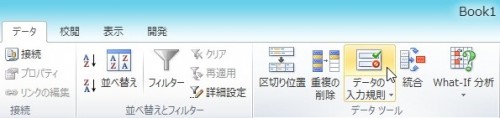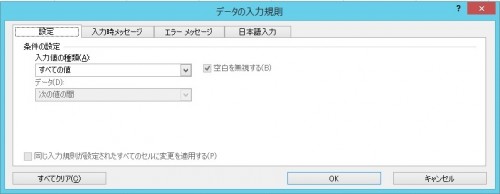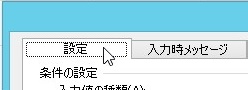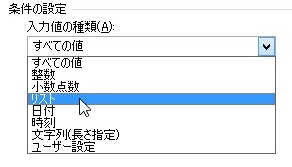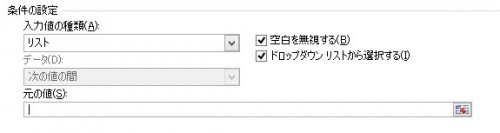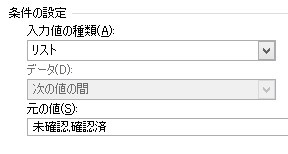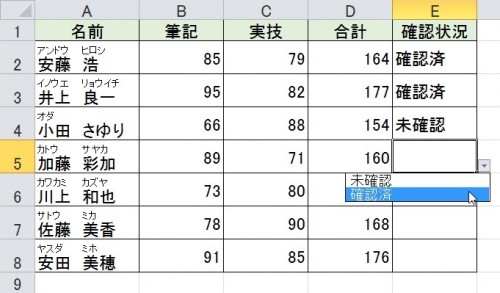【エクセル2010】プルダウンリストの作り方
 入力する項目が決まったものを
入力する項目が決まったものを
毎回入力するのはとても時間が
かかってしまいます。
こんな時はプルダウンリストを使えば
時間を短縮できます。
とはいえ、
『どうやればプルダウンリストを
作ることができるの?』
と困っている人も多いでしょう。
そこで今回は、
「プルダウンリストの作り方」
についてご紹介していきます。
この記事の目次
プルダウンリストの作り方
それでは始めていきましょう!
プルダウンリストにするセルをドラッグして選ぶ
まずはプルダウンリストにするセルを
ドラッグして選んでください。
「データ」タブをクリックして選ぶ
次に「データ」タブをクリックして
選びましょう。
「データの入力規則」をクリックして選ぶ
「データ」タブを選んだら
「データツール」グループにある
「データの入力規則」ボタンを
クリックして選んでください。
「データの入力規則」ウィンドウの「設定」タブをクリックして選ぶ
「データの入力規則」ボタンを選んだら
「データの入力規則」ウィンドウが
出てきます。
そのウィンドウ内にある「設定」タブを
クリックして選びます。
(ウィンドウが出てきたら、
最初に「設定」タブが表示されます)
「入力値の種類」を「リスト」をクリックして選ぶ
「設定」タブを選んだら「入力値の種類」の
コンボボックスの右側にある下矢印を
クリックすると種類の一覧が出てくるので
「リスト」をクリックして選んでください。
「元の値」にリストとなる項目を入力する
「リスト」を選んだら、「元の値」の
入力バーにリストの選択項目を
入力しましょう。
項目ごとの間を「,(カンマ:半角)」で
区切るように入力します。
「データの入力規則」ウィンドウの「OK」ボタンをクリックして完了!
「元の値」に選択項目を入力したら
「データの入力規則」ウィンドウ内の
「OK」ボタンをクリックして選びます。
そうすると
最初に選んだセルにプルダウンリストを
作ることができます。
まとめ
- プルダウンリストにするセルをドラッグして選ぶ
- 「データ」タブをクリックして選ぶ
- 「データの入力規則」をクリックして選ぶ
- 「データの入力規則」ウィンドウの「設定」タブをクリックして選ぶ
- 「入力値の種類」を「リスト」をクリックして選ぶ
- 「元の値」にリストとなる項目を入力する
- 「データの入力規則」ウィンドウの「OK」ボタンをクリックして完了!
お疲れ様でした。
プルダウンリストを作ることは
できましたでしょうか?
プルダウンリストを使えば
入力ミスの予防対策にもなりますので
活用していきましょう。
あなたのお仕事が、今よりも効率的に
進められることを心より応援しております。
■プルダウンの選択リスト以外を直接入力できるようにするやり方