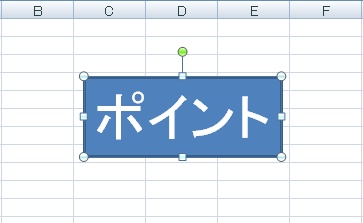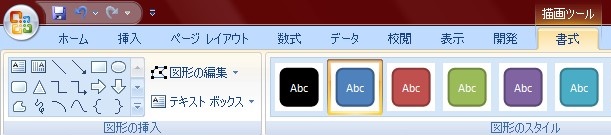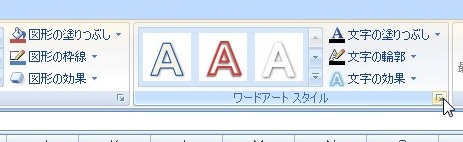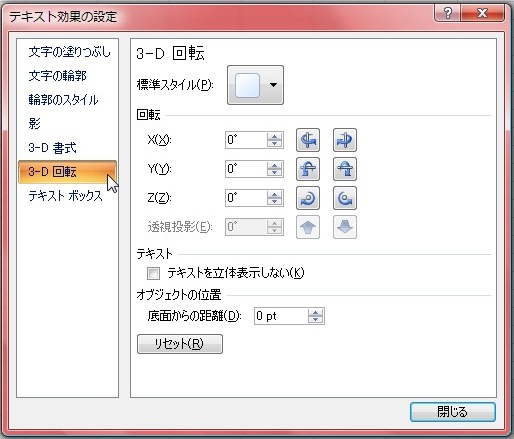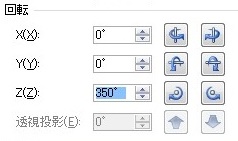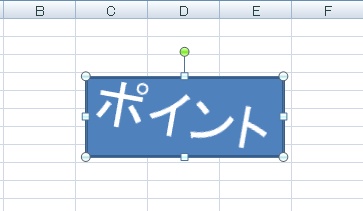【エクセル2007】図形内にある文字を回転させるには?
 図形に文字を入れれば
図形に文字を入れれば
わかりやくなりますが、
目立ちにくい時もあります。
図形内の文字を回転させられたら
文字も目立つようになり
見やすい書類ができるようになるでしょう。
だがしかし、
『図形内の文字を回転させるには
どうすればいいの?』
と困っている人もいるでしょう。
そこで今回は、
「図形内の文字を回転させるやり方」
をご紹介したいと思います。
この記事の目次
図形内の文字を回転させるやり方
図形内の文字を回転させるには、
次の操作手順を行ってください。
図形を挿入し図形内に文字を入力する
ワークシート上に図形を
挿入したら図形内に文字を
入力しましょう。
「書式」タブの「ワードアート スタイル」グループの右下アイコンをクリックする
リボンの中に「書式」タブがあり、
その中に「ワードアート スタイル」
グループがあります。
「ワードアート スタイル」グループの
右下にあるアイコンを
クリックしてください。
「テキスト効果の設定」が表示され、「3-D回転」の「回転」欄で調整する
「ワードアート スタイル」グループの
右下にあるアイコンをクリックしたら
「テキスト効果の設定」画面が
表示されています。
表示されている中から
「3-D回転」をクリックして
「回転」欄で文字の調整を行います。
今回は、「Z」項目を350゜で
文字を回転させます。
入力バーへ直接入力するか
その右横に付いている
上下の矢印をクリックして
調整していきましょう。
最後に「閉じる」ボタンを押して終了
文字の調整ができたら
最後に「閉じる」ボタンを
クリックして終了になります。
そうすると、
図形内の文字を
回転させることができます。
まとめ
- 図形を挿入し図形内に文字を入力する
- 「書式」タブの「ワードアート スタイル」グループの右下アイコンをクリックする
- 「テキスト効果の設定」が表示され、「3-D回転」の「回転」欄で調整する
- 最後に「閉じる」ボタンを押して終了
お疲れ様でした。
図形内の文字を回転させる方法は
分かりましたか。
文字を傾けたり回転させることで
見栄えなども変わってきます。
ご紹介した方法を活用しながら
文書作成などの仕事に
役立ててください。