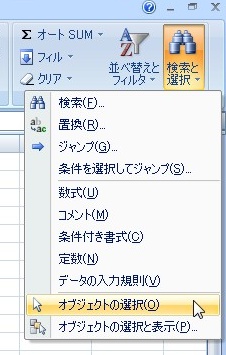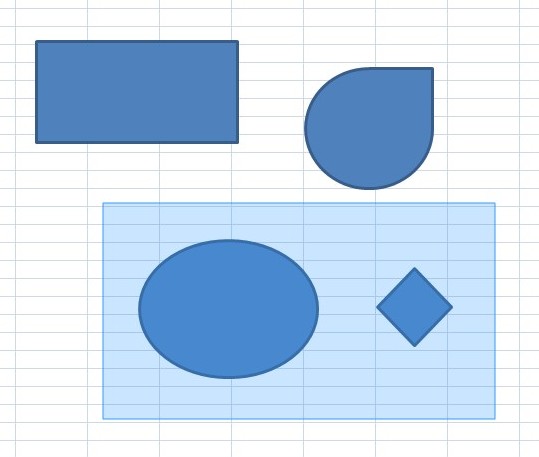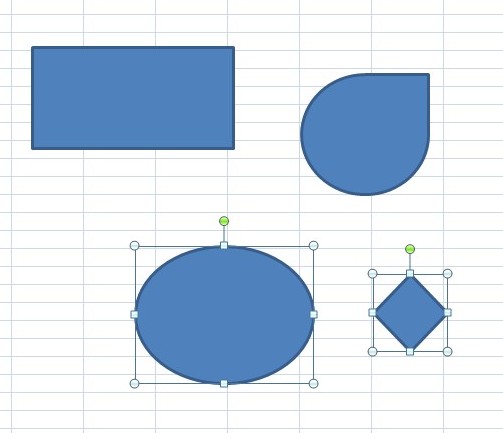【エクセル2007】複数の図形から特定の図形を選択するには?
 複数の図形を挿入して資料作成していれば
複数の図形を挿入して資料作成していれば
その図形の中からいくつかの図形を
編集したり、削除したい時があります。
そんな時に挿入した複数の図形から
特定の図形を選べたら便利ですよね。
しかし
『どうすれば複数の図形から
特定の図形を選択できるの?』
と頭を抱えている人もいるでしょう。
そこで今回は、
「特定の図形を選択するやり方」
操作手順をご紹介したいと思います。
この記事の目次
特定の図形を選択するやり方
図形を複数選択するには、
次の操作手順を行ってください。
「ホーム」タブの「検索と選択」をクリックする
まずは「ホーム」タブを
クリックしてください。
「ホーム」タブをクリックしたら
そのタブ内の「編集」グループにある
「検索と選択」をクリックしましょう。
「オブジェクトの選択」をクリックする
「検索と選択」をクリックできたら
表示されているメニューの中から
「オブジェクトの選択」をクリックします。
複数の図形をドラッグする
「オブジェクトの選択」を
クリックできたら選択したい
特定の図形を選んでいきます。
今回は「下二つの図形」を選択します。
操作は図形を挿入するときと同じで
左上から右下に向かって
ドラッグしてください。
図形がドラッグで表示されている
枠の中に収まるように選択しましょう。
ひとつ注意があります。
ドラッグで表示された
枠の中に必ず選択した図形が
全部収まるようにしてください。
中途半端に選択しても
すべての図形を選択することは
できません。
ドラッグしている手を離せば、
先ほどの枠の中に入っていた図形が
選択されていますね。
備考:特定の図形を選択する別のやり方
キーボード操作でもできます。
選択したい図形をクリックするときに、
「SHIFT」キーを押しながら
複数の図形をクリックします。
すると複数の図形が
選択されています。
まとめ
- 「ホーム」タブの「検索と選択」をクリックする
- 「オブジェクトの選択」をクリックする
- 複数の図形をドラッグする
お疲れ様です。
特定の図形を選択する方法は
分かりましたか。
ひとつずつ図形を選択していると
手間もかかってしまいます。
複数の図形の中から
特定の図形を一括で選択できれば
手間もかからず簡単に
できるようになるでしょう。
ご紹介した方法で
あなたの仕事が今よりも
効率的に進められることを
応援しております。