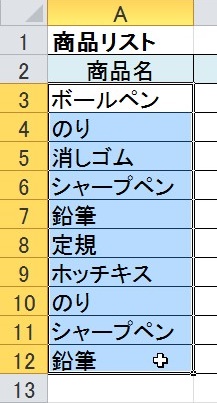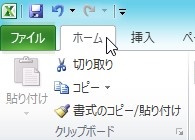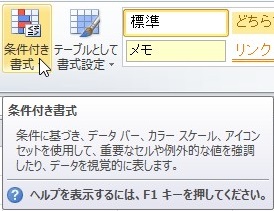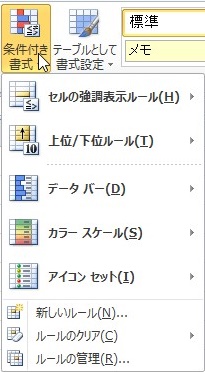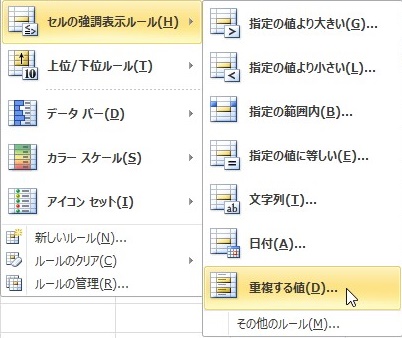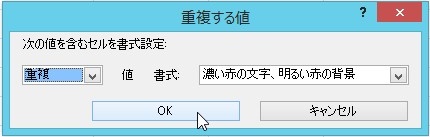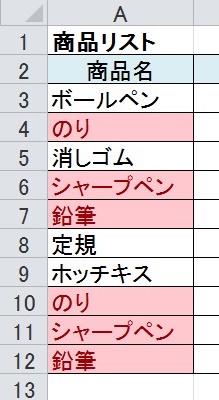【エクセル2010】重複しているセルを色付けする条件付き書式の使い方
 入力したデータが重複してしまうミスは
入力したデータが重複してしまうミスは
一度は経験しますし、大きなトラブルに
なってしまう可能性もあります。
確認作業をしっかりと行えば良いですが、
一つ一つ行うのはとても手間がかかります。
そんな時に
『もっと効率的に重複チェックする
やり方はないの?』
と困っている人も多いでしょう。
そこで今回は、
「重複しているセルを色付けする条件付き書式の使い方」
についてご紹介していきます。
この記事の目次
重複しているセルを色付けする条件付き書式の使い方
それでは始めていきましょう!
重複をチェックするセル範囲をドラッグして選ぶ
まずは重複をチェックするセル範囲を
ドラッグして選びましょう。
「ホーム」タブをクリックして選ぶ
重複をチェックするセルを選んだら
次に「ホーム」タブをクリックして
選んでください。
「条件付き書式」ボタンをクリックして選ぶ
「ホーム」タブを選んだら
そのタブ内の「スタイル」グループにある
「条件付き書式」ボタンをクリックして
選びます。
メニューの「セルの強調表示ルール」にマウスカーソルを乗せる
「条件付き書式」ボタンを選んだら
メニューが表示されます。
そのメニューの中にある
「セルの強調表示ルール」に
マウスカーソルを乗せてください。
メニューから「重複する値」をクリックして選ぶ
「セルの強調表示ルール」にカーソルを
乗せたら、さらにメニューが表示されます。
そのメニューの中から「重複する値」を
クリックして選びましょう。
「重複する値」ダイアログの「書式」を設定する
「重複する値」を選んだら
「重複する値」ダイアログが表示されます。
そのダイアログ内の「書式」を
設定していきます。
「値」は、「重複」のままに
していて大丈夫です。
「書式」で好きな色を選んでください。
今回は「濃い赤の文字、明るい赤の背景」を
選びます。
ダイアログ内の「OK 」ボタンをクリックして完了!
「書式」を設定し終わったら
ダイアログ内の「OK 」ボタンを
クリックして選びます。
そうすると、重複しているセルを
色付けすることができます。
まとめ
- 重複をチェックするセル範囲をドラッグして選ぶ
- 「ホーム」タブをクリックして選ぶ
- 「条件付き書式」ボタンをクリックして選ぶ
- メニューの「セルの強調表示ルール」にマウスカーソルを乗せる
- メニューから「重複する値」をクリックして選ぶ
- 「重複する値」ダイアログの「値」「書式」を設定する
- ダイアログ内の「OK 」ボタンをクリックして完了!
お疲れ様でした。
重複しているセルを色付けすることは
できましたでしょうか?
条件付き書式の機能を使えば
重複しているセルを色付けできるので
活用していきましょう。
あなたの作業が、滞りなくスムーズに
進められることを心より応援しております。