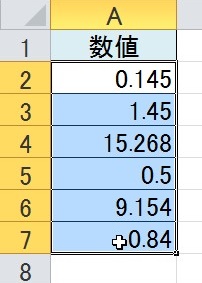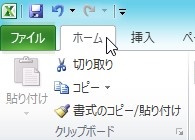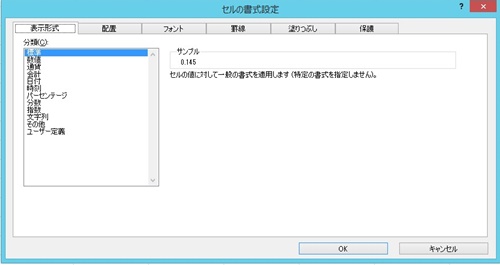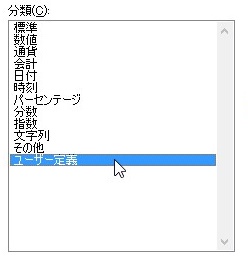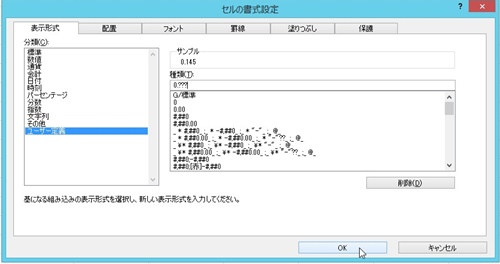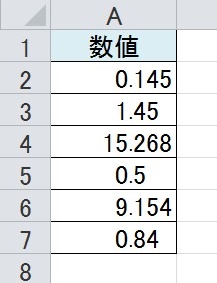【エクセル2010】小数点の位置を合わせて表示するやり方
 小数点以下の値の桁が違っていると
小数点以下の値の桁が違っていると
数値がガタガタになって表示されるので
とても見にくい表になります。
ですので、小数点の位置を合わせれば
見やすい表を作成することができます。
とはいえ、
『どうすれば小数点の位置を
合わせて表示できるの?』
と頭を抱える人も多いでしょう。
そこで今回は、
「小数点の位置を合わせて表示するやり方」
についてご紹介していきます。
この記事の目次
小数点の位置を合わせて表示するやり方
それでは始めていきましょう!
小数点の位置を合わせるセル範囲をドラッグして選ぶ
まずは小数点の位置を合わせる
セル範囲をドラッグして選んでください。
「ホーム」タブをクリックして選ぶ
小数点の位置を合わせるセル範囲を選んだら
「ホーム」タブをクリックして選びます。
「数値」グループの右下にあるアイコンをクリックして選ぶ
「ホーム」タブを選んだら
「数値」グループの右下にあるアイコンを
クリックして選びましょう。
「ユーザー定義」をクリックして選ぶ
「数値」グループの右下にあるアイコンを
選んだら、「セルの書式設定」ダイアログが
表示されます。
ダイアログの左側にある「ユーザー定義」を
クリックして選びましょう。
「種類」欄の入力バーに「0.???」と入力する
「ユーザー定義」を選んだら
ダイアログの右側にある「種類」欄の
入力バーに「0.???」と入力してください。
「セルの書式設定」ダイアログの「OK」をクリックして完了!
入力バーに「0.???」と入力したら
ダイアログ内にある「OK」ボタンを
クリックして選びます。
そうすると、小数点の位置を
合わせて表示することができます。
まとめ
- 小数点の位置を合わせるセル範囲をドラッグして選ぶ
- 「ホーム」タブをクリックして選ぶ
- 「数値」グループの右下にあるアイコンをクリックして選ぶ
- 「ユーザー定義」をクリックして選ぶ
- 「種類」欄の入力バーに「0.???」と入力する
- 「セルの書式設定」ダイアログの「OK」をクリックして完了!
お疲れ様でした。
小数点の位置を合わせて表示することは
できましたでしょうか?
セルの書式設定機能を使えば
簡単に小数点の位置を合わせて
表示できるので活用していきましょう。
あなたのお仕事が、つまづくことなく
進められることを心より応援しております。