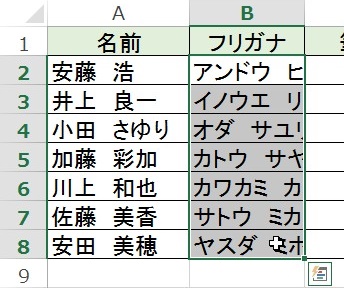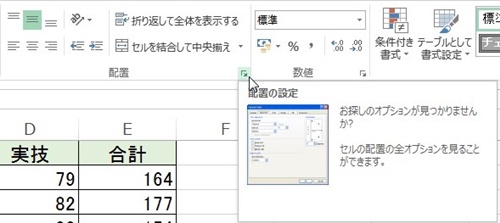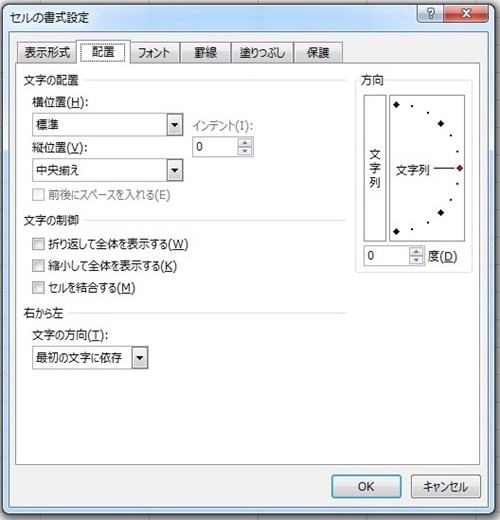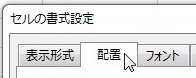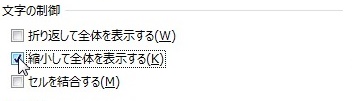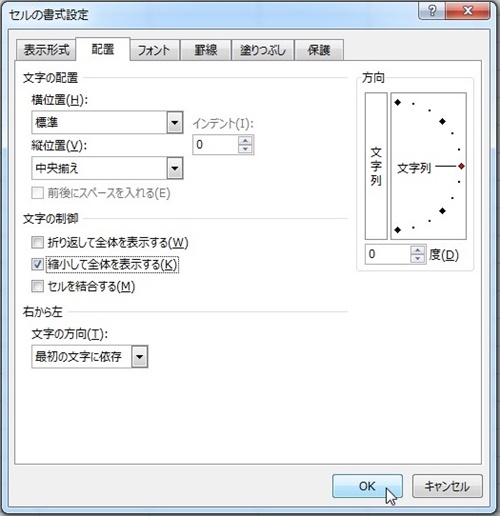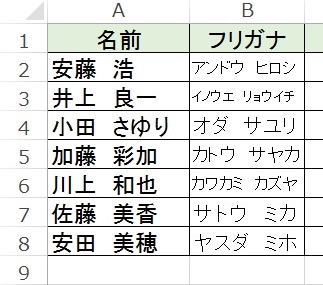【エクセル2013】セル内に文字列を収める設定方法
 エクセルで文字入力をしていたら
エクセルで文字入力をしていたら
セル幅より長くて文字が切れてしまう時が
ありますよね。
セル幅を広げるのではなく、セル幅を
変えずに表示させるには文字の大きさを
変えないといけません。
そんな時に
『文字の大きさを変えるのって面倒だし
簡単にセル幅に収まる文字の大きさに
調整できないの?』
と悩んでいる人も多いでしょう。
そこで今回は、
「セル内に文字列を収める設定方法」
についてご紹介していきます。
この記事の目次
セル内に文字列を収める設定方法
それでは始めていきましょう!
文字を収めるセルをドラッグして選択する
はじめに文字を収めるセル範囲を
ドラッグして選択しましょう。
「ホーム」タブをクリックして選択する
文字を収めるセル範囲を選択したら
「ホーム」タブをクリックして
選択してください。
「配置」グループにある右下のボタンをクリックして選択する
「ホーム」タブを選択したら
そのタブ内の「配置」グループにある
右下のボタンをクリックして選択します。
「配置」タブをクリックして選択する
「配置」グループにある右下のボタンを
選択したら、「セルの書式設定」画面が
出てきます。
その画面の上部にある「配置」タブを
クリックして選択しましょう。
(「セルの書式設定」画面が表示した際に
「配置」タブが選択されているので
省略してもかまいません)
「文字の制御」欄の「縮小して全体を表示する」のチェックを入れる
「配置」タブを選択したら
「文字の制御」欄の中にある
「縮小して全体を表示する」の
チェックをクリックして入れましょう。
「セルの書式設定」画面内の「OK」ボタンをクリックして終了!
「縮小して全体を表示する」に
チェックを入れたら、「セルの書式設定」
画面内の「OK」ボタンをクリックして
選択します。
そうすると、セル内に文字列を
収めることができます。
まとめ
- 文字を収めるセルをドラッグして選択する
- 「ホーム」タブをクリックして選択する
- 「配置」グループにある右下のボタンをクリックして選択する
- 「配置」タブをクリックして選択する
- 「文字の制御」欄の「縮小して全体を表示する」のチェックを入れる
- 「セルの書式設定」画面内の「OK」ボタンをクリックして終了!
お疲れ様でした。
セル内に文字列を収めることは
できましたでしょうか?
文字の制御機能を使用すれば
文字の大きさが自動的に調整され
セル内に収めることができるので
活用していきましょう。
あなたのお仕事が、今よりもスムーズに
進められることを心より応援しております。