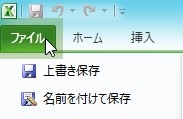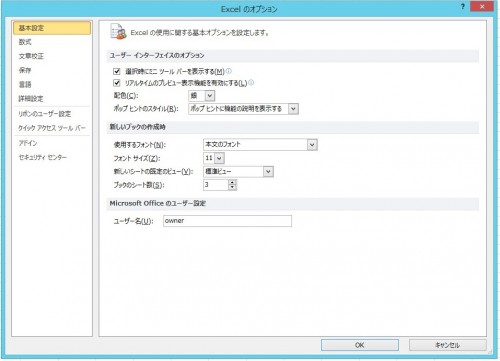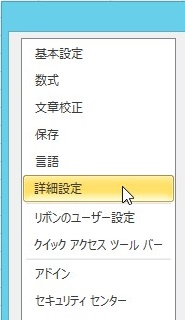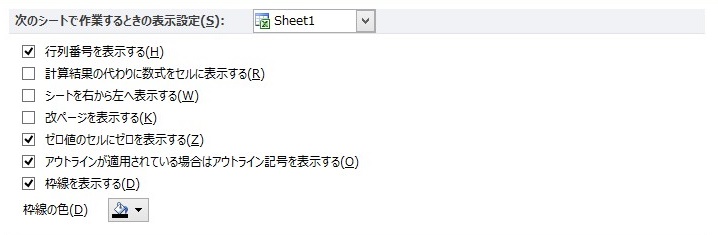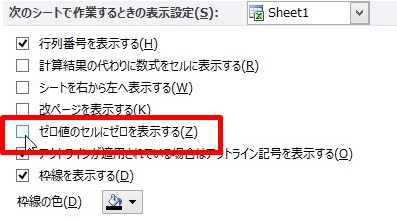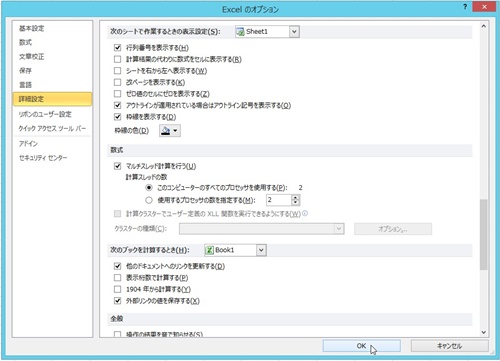【エクセル2010】ワークシート上の「0(ゼロ)」を非表示に設定するやり方
 エクセルで表や資料を作成していると
エクセルで表や資料を作成していると
「0(ゼロ)」を入れたセルを空欄で
表示させたい時があります。
「0(ゼロ)」が入っているセルを
空にすればいいですが、非表示に
できれば簡単に解決できます。
そうはいっても、
『ワークシート上の「0(ゼロ)」を
非表示にするにはどうすればいいの?』
と頭を抱える人も多いでしょう。
そこで今回は、
「ワークシート上の「0(ゼロ)」を非表示に設定するやり方」
についてご紹介していきます。
この記事の目次
ワークシート上の「0(ゼロ)」を非表示に設定するやり方
それでは始めていきましょう!
「ファイル」タブをクリックして選ぶ
最初に「ファイル」タブをクリックして
選んでください。
「オプション」ボタンをクリックして選ぶ
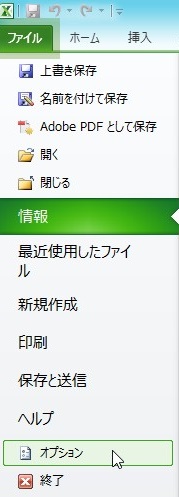
「ファイル」タブを選んだら
「オプション」ボタンをクリックして
選びましょう。
「Excelのオプション」ダイアログの「詳細設定」をクリックして選ぶ
「オプション」ボタンを選ぶと
「Excelのオプション」ダイアログが
出てきます。
そのダイアログ内の左側にある
「詳細設定」をクリックして
選んでください。
「ゼロ値のセルにゼロを表示する」のチェックを外す
「詳細設定」を選んだら、ダイアログ左側の
「次のシートで作業するときの表示設定」を
見つけてください。
それを見つけたら、その欄の中にある
「ゼロ値のセルにゼロを表示する」の
チェックをクリックして外します。
「Excelのオプション」ダイアログの「OK」ボタンをクリックして選ぶ
「ゼロ値のセルにゼロを表示する」の
チェックを外したら「Excelのオプション」
ダイアログの「OK」ボタンをクリックして
選んでください。
すると、ワークシート上の「0(ゼロ)」を
非表示に設定することができます。
まとめ
- 「ファイル」タブをクリックして選ぶ
- 「オプション」ボタンをクリックして選ぶ
- 「Excelのオプション」ダイアログの「詳細設定」をクリックして選ぶ
- 「ゼロ値のセルにゼロを表示する」のチェックを外す
- 「Excelのオプション」ダイアログの「OK」ボタンをクリックして選ぶ
お疲れ様でした。
ワークシート上の「0(ゼロ)」を非表示に
できましたでしょうか?
エクセルの詳細設定機能を使用すれば
ワークシート上の「0(ゼロ)」を
非表示にすることができるので
活用していきましょう。
あなたのお仕事が、ストップすることなく
進められることを心より応援しております。