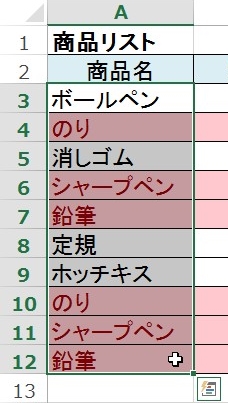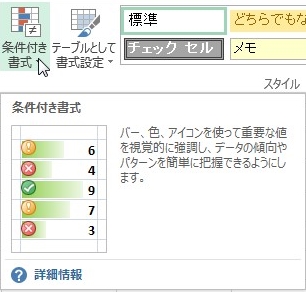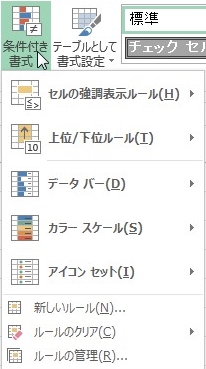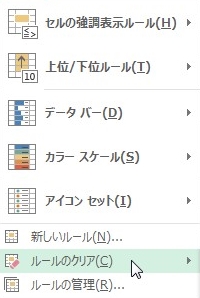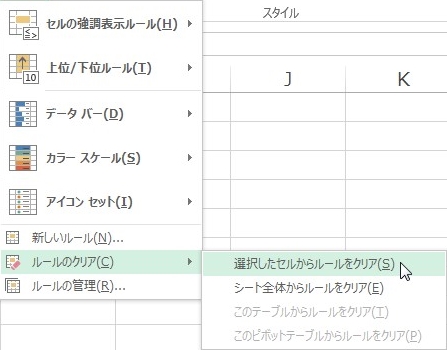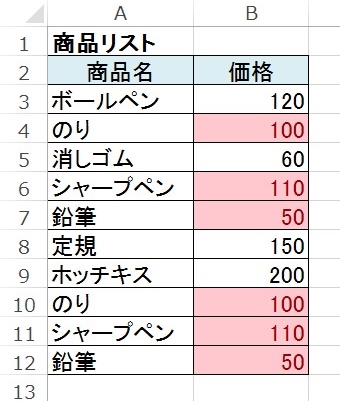【エクセル2013】条件付き書式設定を解除する方法
 条件書式設定は便利な機能ですが
条件書式設定は便利な機能ですが
使わなくなったものは削除して
おかないと間違いの原因にも
つながります。
そんな時には設定されている
条件付き書式設定を解除すれば
解決できます。
とはいえ、
『どうやったら条件付き書式設定を
解除できるの?』
と頭を抱える人も多いでしょう。
そこで今回は、
「条件付き書式設定を解除する方法」
についてご紹介していきます。
この記事の目次
条件付き書式設定を解除する方法
それでは始めていきましょう!
条件付き書式設定を解除したいセル範囲をドラッグして選択する
はじめに条件付き書式設定を
解除したいセル範囲をドラッグして
選択しましょう。
「ホーム」タブをクリックして選択する
解除したいセル範囲を選択したら
次に「ホーム」タブをクリックして
選択してください。
「スタイル」グループから「条件付き書式」ボタンをクリックして選択する
「ホーム」タブを選択したら
「スタイル」グループから「条件付き書式」
ボタンをクリックして選択します。
リストの「ルールのクリア」へマウスポインタを合わせる
「条件付き書式」ボタンを選択したら
条件付き書式機能のリストが出てきます。
そのリストの中にある「ルールのクリア」へ
マウスポインタを合わせましょう。
リストから「選択したセルからルールをクリア」をクリックして終了!
「ルールのクリア」へマウスポインタを
合わせると、さらにリストが出てきます。
そのリストの中から
「選択したセルからルールをクリア」を
クリックして選択してください。
そうすると、設定された条件付き書式を
解除することができます。
まとめ
- 条件付き書式設定を解除したいセル範囲をドラッグして選択する
- 「ホーム」タブをクリックして選択する
- 「スタイル」グループから「条件付き書式」ボタンをクリックして選択する
- リストの「ルールのクリア」へマウスポインタを合わせる
- リストから「選択したセルからルールをクリア」をクリックして終了!
お疲れ様でした。
設定された条件付き書式設定を
解除できましたでしょうか?
条件付き書式のルールのクリア機能を
使えば、条件付き書式を解除できるので
活用していきましょう。
あなたのお仕事が、滞りなくスムーズに
進められることを心より応援しております。