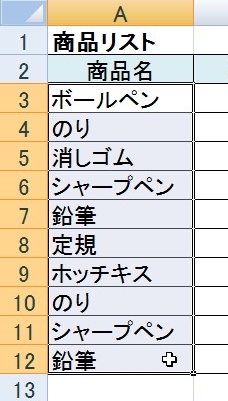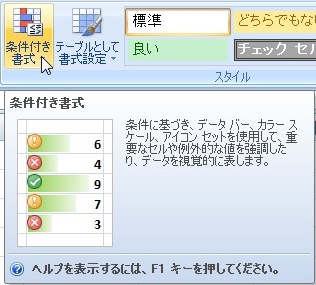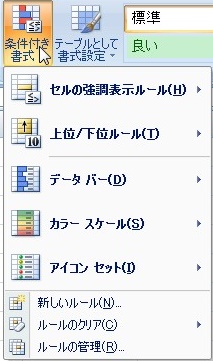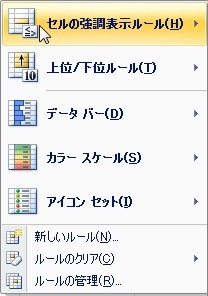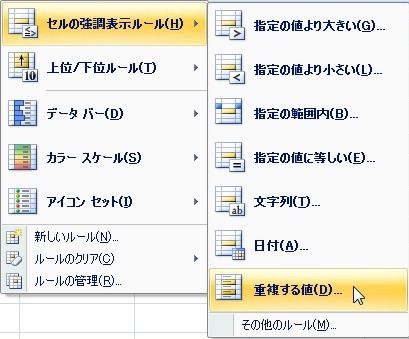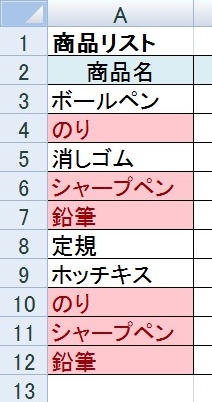【エクセル2007】重複するセルを色分けしてチェックするには?
 エクセルを用いてデータ入力していたら
エクセルを用いてデータ入力していたら
ミスをしないように重複チェックを
する時があります。
重複チェックを一つ一つ人の目で
するにはとても時間がかかって
しまいますよね。
そんな時に『重複チェックを
もっと早くできるやり方はないの?』
と頭を抱える人も多いでしょう。
そこで今回は、
「重複するセルを色分けしてチェックする方法」
についてご紹介していきます。
この記事の目次
重複するセルを色分けしてチェックする方法
それでは始めていきましょう!
重複チェックするセル範囲をドラッグする
最初に重複チェックするセル範囲を
ドラッグしましょう。
「ホーム」タブをクリックして移動する
重複チェックするセル範囲をドラッグしたら
「ホーム」タブをクリックして移動します。
「条件付き書式」ボタンをクリックする
「ホーム」タブへ移動したら
タブ内にある「スタイル」グループの
左端にある「条件付き書式」ボタンを
クリックしてください。
一覧の「セルの強調表示ルール」へマウスカーソルをのせる
「条件付き書式」ボタンをクリックすると
条件付き書式機能の一覧が表れます。
その一覧の中にある
「セルの強調表示ルール」へ
マウスカーソルをのせましょう。
一覧から「重複する値」をクリックする
「セルの強調表示ルール」へ
マウスカーソルをのせたら
さらに一覧が表れます。
その一覧の中から「重複する値」を
クリックしましょう。
「重複する値」ウィンドウの「書式」を設定する
「重複する値」をクリックすると
「重複する値」ウィンドウが表れます。
そのウィンドウ内の「書式」を
設定していきます。
「書式」で好きな色を設定しましょう。
重複するセルの色になるので、ひと目で
分かるような色を設定すると良いです。
今回は、
「濃い赤の文字、明るい赤の背景」
にします。
『「値」は設定しないの?』と
疑問を持つ方もいるかもしれませんが
「値」は、「重複」のままで大丈夫です。
「重複する値」ウィンドウ内にある「OK 」ボタンをクリックする
「書式」の設定が終わったら
ウィンドウ内にある「OK 」ボタンを
クリックしてください。
そうすると、重複するセルを色分けして
チェックすることができます。
まとめ
- 重複チェックするセル範囲をドラッグする
- 「ホーム」タブをクリックして移動する
- 「条件付き書式」ボタンをクリックする
- 一覧の「セルの強調表示ルール」へマウスカーソルをのせる
- 一覧から「重複する値」をクリックする
- 「重複する値」ウィンドウの「書式」を設定する
- 「重複する値」ウィンドウ内にある「OK 」ボタンをクリックする
お疲れ様でした。
重複するセルを色分けして重複チェックを
することはできましたでしょうか?
条件付き書式の重複する値機能を用いて
効率的に重複するセルを色分けできるので
活用していきましょう。
あなたのお仕事が、つまづくことなく
進められることを心より応援しております。