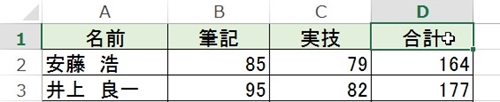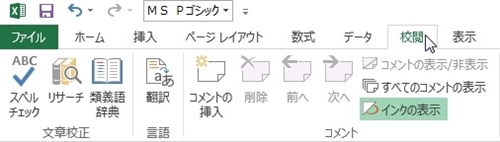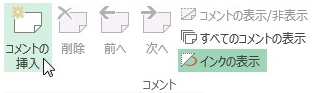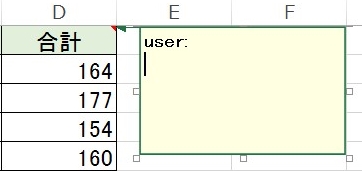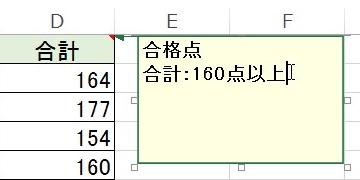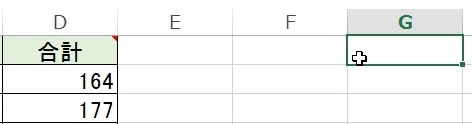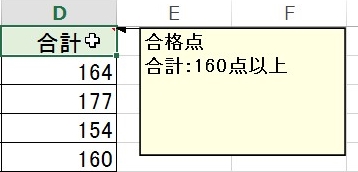【エクセル2013】コメントを使ってセルにメモをつける方法
 自分以外の人も使用するブックを作成したら
自分以外の人も使用するブックを作成したら
入力内容をわかりやすく伝えるためにメモを
付けたい時があります。
そんな時にはコメントを使えば、
セルにメモ書きをつけることが
できます。
そうはいっても、
『コメントを使ってセルにメモを
つけるにはどうすればいいの?』
と頭を抱える人も多いでしょう。
そこで今回は、
「コメントを使ってセルにメモをつける方法」
についてご紹介していきます。
この記事の目次
コメントを使ってセルにメモをつける方法
それでは始めていきましょう!
コメントでメモをつけるセルをクリックして選択する
最初にコメントでメモをつけるセルを
クリックして選択しましょう。
「校閲」タブをクリックして選択する
コメントでメモをつけるセルを選択したら
「校閲」タブをクリックして選択します。
「コメントの挿入」アイコンをクリックして選択する
「校閲」タブを選択したら「コメント」
グループの「コメントの挿入」アイコンを
クリックして選択してください。
表示されたコメントへメモを入力する
「コメントの挿入」アイコンを選択したら
最初に選択したセルにコメントが表示される
ので、メモを入力していれましょう。
コメントが挿入された際には
ユーザー名が自動的に入力されているので
キーボードにある「BackSpace」キーまたは
「Delete」キーで消して入力すると良いです。
違うセルをクリックして完了!
表示されたコメントへメモを入力したら
違うセルをクリックして選択しましょう。
違うセルを選択したら、さきほど入力した
メモが確定されます。
そうすると、コメントを付けたセル上に
マウスポインターをのせるとコメントを
表示されるようになります。
まとめ
- コメントでメモをつけるセルをクリックして選択する
- 「校閲」タブをクリックして選択する
- 「コメントの挿入」アイコンをクリックして選択する
- 表示されたコメントへメモを入力する
- 違うセルをクリックして完了!
お疲れ様でした。
コメントを使ってセルにメモをつけることは
できましたでしょうか?
「校閲」タブのコメント機能を使用すれば
セルにメモを付けることができるので
活用していきましょう。
あなたのお仕事が、今よりもスムーズに
進められることを心より応援しております。