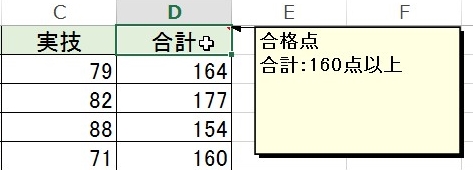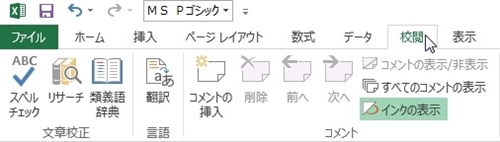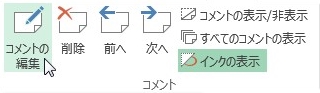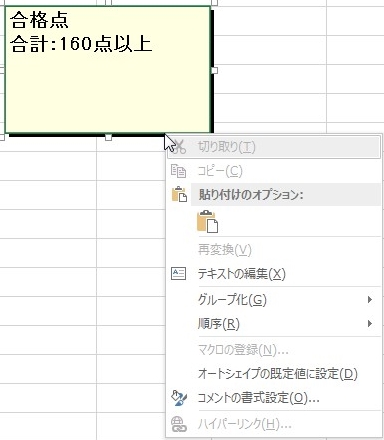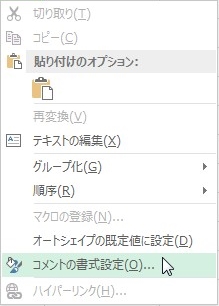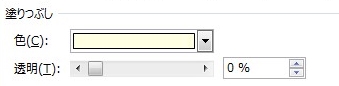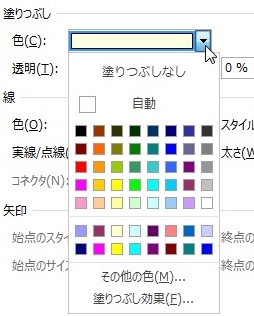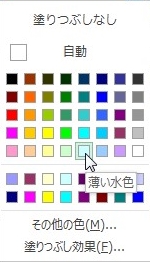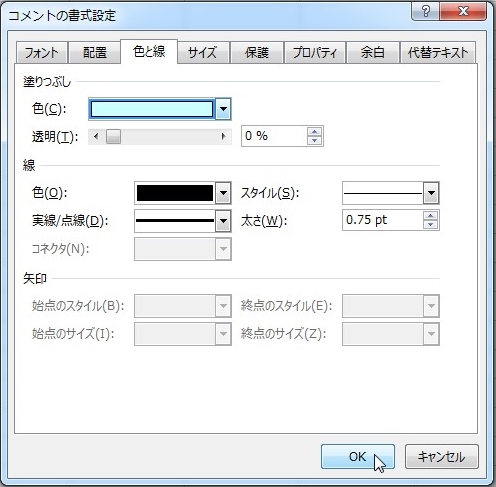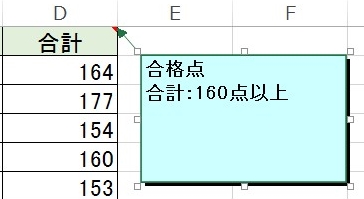【エクセル2013】コメントの背景色を変更する方法
 セルにコメントを付ければ
セルにコメントを付ければ
伝達事項を伝えやすくなりますが、
重要なコメントは一目でわかるように
したい時があります。
そんな時にはコメントの背景色を
変更して目立たせることで解決
できます。
ですが、
『どうすればコメントの背景色を
変更できるの?』
と頭を抱える人も多いでしょう。
そこで今回は、
「コメントの背景色を変更する方法」
についてご紹介していきます。
この記事の目次
コメントの背景色を変更する方法
それでは始めていきましょう!
背景色を変更したいコメントのセルをクリックして選択する
最初に背景色を変更したいコメントの
セルをクリックして選択してください。
「校閲」タブをクリックして選択する
コメントのセルを選択したら
「校閲」タブをクリックして
選択しましょう。
「コメントの編集」ボタンをクリックして選択する
「校閲」タブを選択したら
「コメントの編集」ボタンをクリックして
選択してください。
コメントの枠線上で右クリックする
「コメントの編集」ボタンを選択したら
コメントの枠線上で右クリックします。
リストから「コメントの書式設定」をクリックして選択する
コメントの枠線上で右クリックすると
リストが表示されます。
そのメニューの中から「コメントの
書式設定」をクリックして選択しましょう。
「色と線」タブをクリックして選択する
「コメントの書式設定」を選択したら
「コメントの書式設定」画面が表示
されます。
その画面が表示されたら、
上部にある「色と線」タブをクリックして
選択してください。
「塗りつぶし」欄の「色」項目で変更したい色を選択する
「色と線」タブを選択したら
そのタブ内にある「塗りつぶし」欄の
「色」項目で変更したい色を選択します。
「色」項目右側の↓矢印をクリックしたら
色のリストが表示されます。
そのリストの中から変更したい色を
クリックして選択しましょう。
今回は「薄い水色」を選択します。
「コメントの書式設定」画面の「OK」ボタンをクリックして完了!
「色」項目で変更したい色を選択したら
「コメントの書式設定」画面の「OK」
ボタンをクリックして選択してください。
そうすると、コメントの背景色を
変更することができます。
まとめ
- 背景色を変更したいコメントのセルをクリックして選択する
- 「校閲」タブをクリックして選択する
- 「コメントの編集」ボタンをクリックして選択する
- コメントの枠線上で右クリックする
- リストから「コメントの書式設定」をクリックして選択する
- 「色と線」タブをクリックして選択する
- 「塗りつぶし」欄の「色」項目で変更したい色を選択する
- 「コメントの書式設定」画面の「OK」ボタンをクリックして完了!
お疲れ様でした。
コメントの背景色を変更することは
できましたでしょうか?
コメントの書式設定機能を使えば
コメントの背景色を変更することが
できるので活用していきましょう。
あなたのお仕事が、つまづくことなく
進められることを心より応援しております。