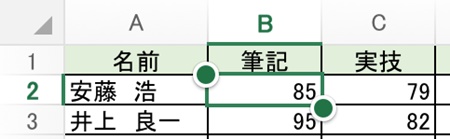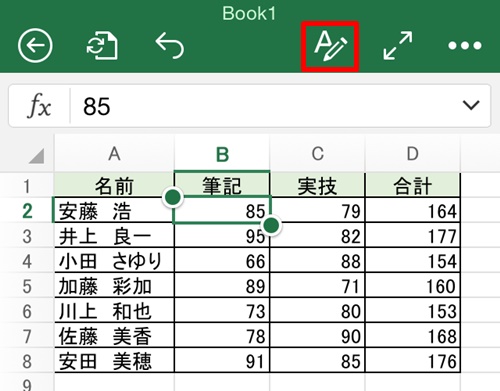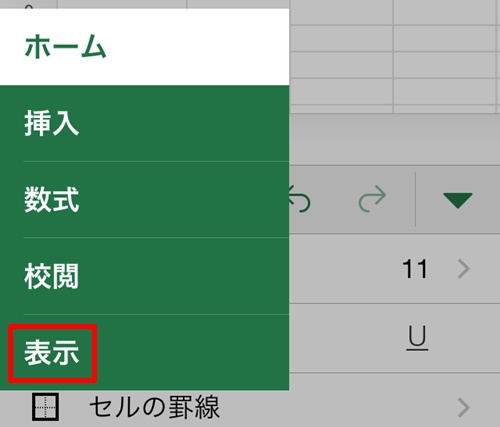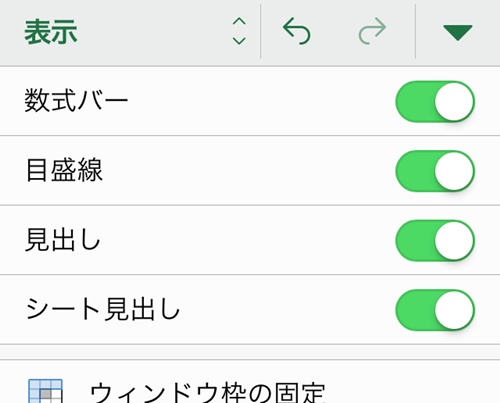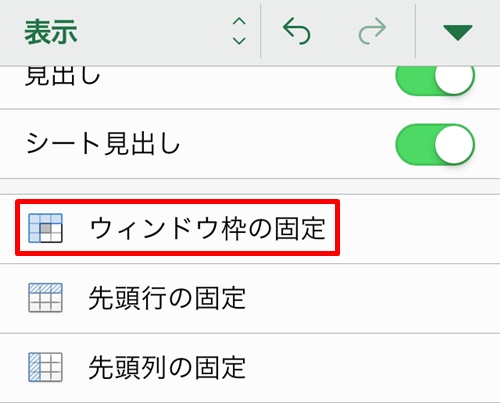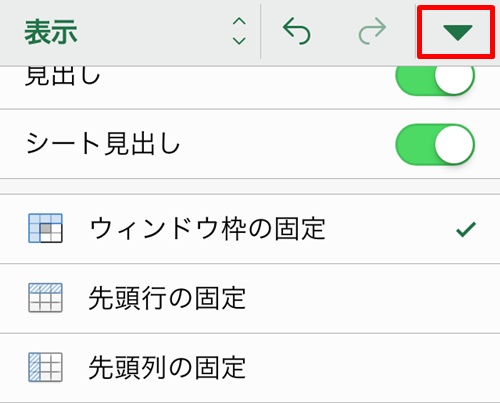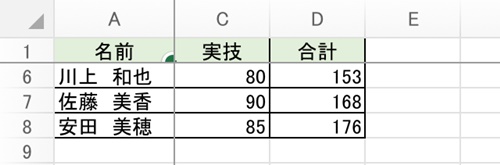【iPhoneエクセル】行と列を固定して表を見やすくする方法
 画面に収まらない表を確認する際に
画面に収まらない表を確認する際に
途中で行と列の項目が分からなくなる
時があります。
そんな時にはウィンドウ枠の固定機能で
行と列を固定表示させれば解決できます。
しかし、
『行と列を固定表示するには
どうすればいいの?』
と頭を抱える人も多いでしょう。
そこで今回は、
「行と列を固定して表を見やすくする方法」
についてご紹介していきます。
この記事の目次
行と列を固定して表を見やすくする方法
それでは始めていきましょう!
固定する範囲を決めるセルをタップして選択する
最初に固定する範囲を決めるセルを
タップして選択します。
選択したセルの上の行と左の列が
固定されるようになるので、項目
が表示させるようにセルを選びます。
画面上部の「A」アイコンをタップして選択する
固定する範囲を決めるセルを選択したら
画面上部の「A」アイコンをタップして
選択しましょう。
「ホーム」タブをタップして選択する
「A」アイコンをタップして選択すると
画面の下部に機能リストが出てきます。
その機能リストの左上にある
「ホーム」タブをタップして
選択してください。
「表示」タブをタップして選択する
「ホーム」タブをタップして選択すると
タブの一覧が出てきます。
その一覧の中から「表示」タブを
タップして選択します。
「ウィンドウ枠の固定」をタップして選択する
「表示」タブをタップして選択したら
機能リストが切り替わります。
その切り替わった機能リストから
「ウィンドウ枠の固定」をタップして
選択しましょう。
(タップしたら「ウィンドウ枠の固定」の
右側にチェックアイコンが出てきます)
「▼」アイコンをタップして完了!
「ウィンドウ枠の固定」をタップして選択
したら、機能リストの右上にある「▼」
アイコンをタップして選択します。
そうすると、行と列を固定して
表示させることができます。
まとめ
- 固定する範囲を決めるセルをタップして選択する
- 画面上部の「A」アイコンをタップして選択する
- 「ホーム」タブをタップして選択する
- 「表示」タブをタップして選択する
- 「ウィンドウ枠の固定」をタップして選択する
- 「▼」アイコンをタップして完了!
お疲れ様でした。
行と列を固定して表示させることは
できましたでしょうか?
「表示」タブのウィンドウ枠の固定機能で
行と列を固定表示させることができるので
活用していきましょう。
あなたの作業が、滞りなくスムーズに
進められることを心より応援しております。