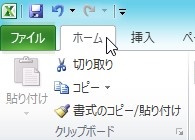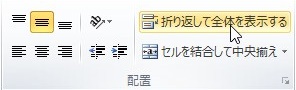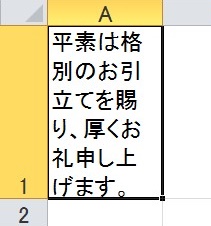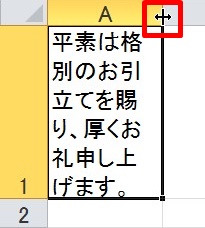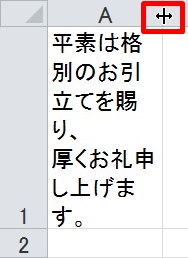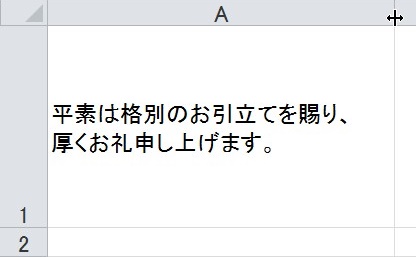【エクセル2010】セル内の文字を改行するやり方
 エクセルで文章作成をしていると
エクセルで文章作成をしていると
セル内に入力した文字を改行したい時が
あります。
セル内の文字を改行できれば
改行する時に、毎回下のセルに
移動しなくても良くなります。
ですが、
『セル内の文字を改行するには
どうすればいいの?』
と困っている人も多いでしょう。
そこで今回は、
「セル内の文字を改行するやり方」
についてご紹介していきます。
この記事の目次
セル内の文字を改行するやり方
それでは始めていきましょう!
折り返して文字を改行するやり方
折り返して文字を改行するやり方について
ご説明していきます。
改行したいセルをクリックして選ぶ
最初に改行したいセルをクリックして
選びましょう。
「ホーム」タブをクリックして選ぶ
改行したいセルを選んだら
「ホーム」タブをクリックして
選んでください。
「折り返して全体を表示する」をクリックして終了!
「ホーム」タブを選んだら
タブ内にある「配置」グループの
「折り返して全体を表示する」を
クリックして選びます。
そうすると、セル内の文字を折り返して
改行することができます。
セル内の文字を折り返しで改行する時は
セルの列幅に合わせて改行されるので
列幅が狭ければ広げましょう。
好きな位置で文字を改行するやり方
好きな位置で文字を改行するやり方について
ご説明していきます。
改行したい文字の入ったセルをダブルクリックして選ぶ
はじめに改行したい文字の入ったセルを
ダブルクリックして選びましょう。
改行したい位置へカーソルを移動させる
セルをダブルクリックすると
テキスト編集モードになります。
テキスト編集モードになったら
改行したい位置へカーソルを
移動させてください。
キーボードにある「Alt」+「Enter」キーを押せば終了!
改行したい位置へカーソルを移動させたら
キーボードにある「Alt」+「Enter」キーを
押しましょう。
そうすると、セル内の好きな位置で
文字を改行することができます。
セル内の好きな位置で文字を改行する際も
折り返して改行する時と同じように
セルの列幅に合わせて改行されるので
列幅が狭ければ広げましょう。
まとめ
折り返して文字を改行するやり方
- 改行したいセルをクリックして選ぶ
- 「ホーム」タブをクリックして選ぶ
- 「折り返して全体を表示する」をクリックして終了!
好きな位置で文字を改行するやり方
- 改行したい文字の入ったセルをダブルクリックして選ぶ
- 改行したい位置へカーソルを移動させる
- キーボードにある「Alt」+「Enter」キーを押せば終了!
お疲れ様でした。
セル内の文字を改行することは
できましたでしょうか?
「折り返して全体を表示する」機能や
「Alt」+「Enter」キーを使用すれば
セル内の文字を改行することができるので
活用していきましょう。
あなたの作業が、滞りなくスムーズに
進められることを心より応援しております。