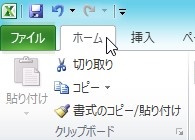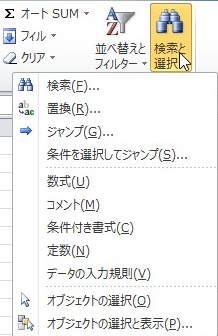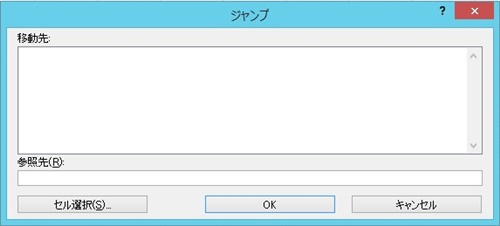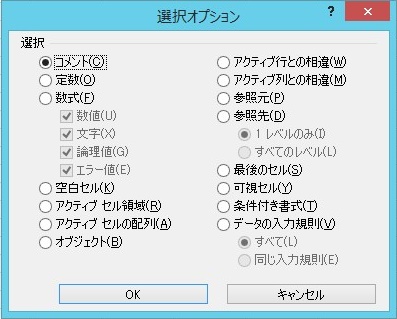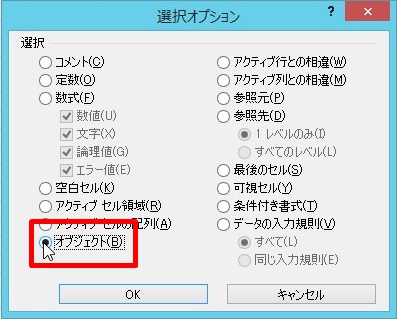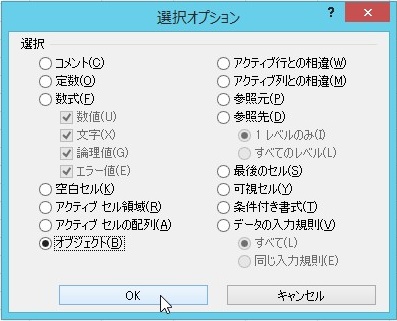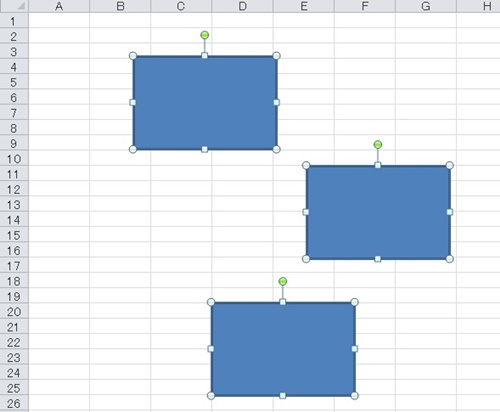【エクセル2010】図形を一括選択するやり方
 図形を挿入すればわかりやすい
図形を挿入すればわかりやすい
資料を作れますが、図形を
一括で編集したい時があります。
そんな時には図形を一括選択できれば
すべての図形を一度に編集できます。
ですが、
『どうすれば図形を一括選択できるの?』
と頭を抱える人も多いでしょう。
そこで今回は、
「図形を一括選択するやり方」
についてご紹介していきます。
この記事の目次
図形を一括選択するやり方
それでは始めていきましょう!
「ホーム」タブをクリックして選ぶ
まずは「ホーム」タブをクリックして
選んでください。
「編集」グループの「検索と選択」ボタンをクリックして選ぶ
「ホーム」タブを選んだら「編集」グループ
の「検索と選択」ボタンをクリックして
選びましょう。
メニューから「ジャンプ」をクリックして選ぶ
「検索と選択」ボタンを選んだら
「検索と選択」機能メニューが出てきます。
そのメニューの中から「ジャンプ」を
クリックして選びます。
「ジャンプ」ダイアログの「セル選択」ボタンをクリックして選ぶ
メニューから「ジャンプ」を選んだら
「ジャンプ」ダイアログが出てきます。
そのダイアログ内にある「セル選択」
ボタンをクリックして選んでください。
「選択オプション」ダイアログの「オブジェクト」をクリックして選ぶ
「セル選択」ボタンを選んだら
「選択オプション」ダイアログが
出てきます。
そのダイアログ内の「オブジェクト」を
クリックして選びましょう。
「選択オプション」ダイアログの「OK」ボタンをクリックして完了!
「オブジェクト」を選んだら
「選択オプション」ダイアログの
「OK」ボタンをクリックして
選んでください。
そうすると、シート内の図形を
一括選択することができます。
まとめ
- 「ホーム」タブをクリックして選ぶ
- 「編集」グループの「検索と選択」ボタンをクリックして選ぶ
- メニューから「ジャンプ」をクリックして選ぶ
- 「ジャンプ」ダイアログの「セル選択」ボタンをクリックして選ぶ
- 「選択オプション」ダイアログの「オブジェクト」をクリックして選ぶ
- 「選択オプション」ダイアログの「OK」ボタンをクリックして完了!
お疲れ様でした。
シート内の図形を一括選択することは
できましたでしょうか?
「検索と選択」のジャンプ機能で
図形を一括選択することができるので
活用していきましょう。
あなたの作業が、ストップすることなく
進められることを心より応援しております。