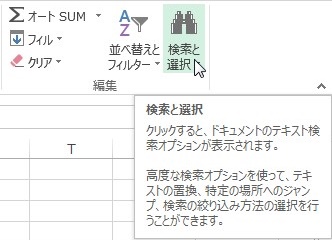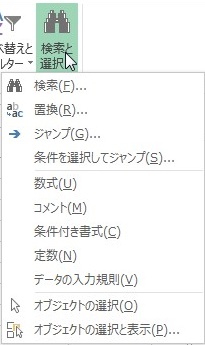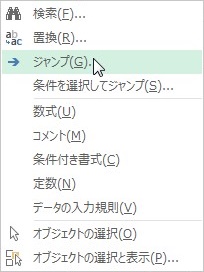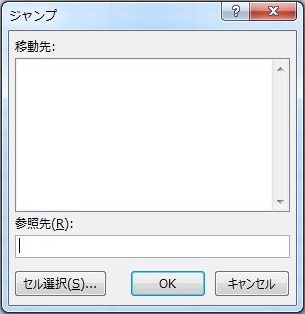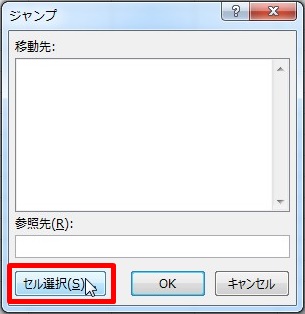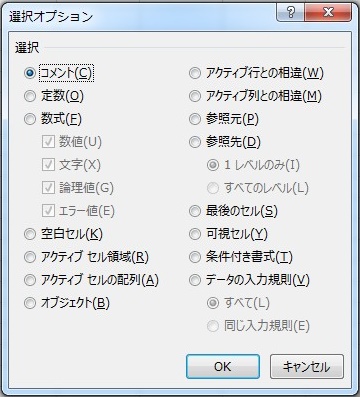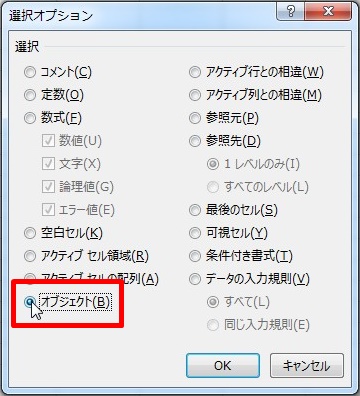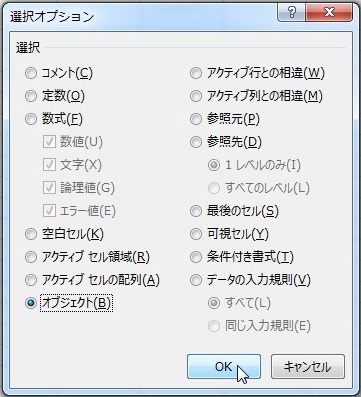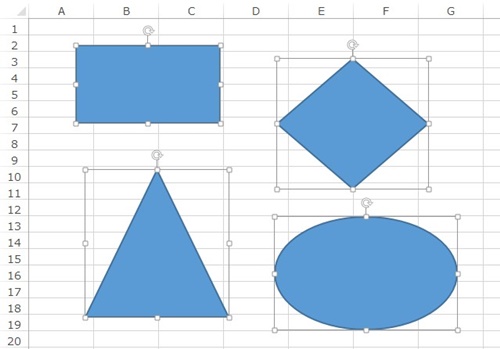【エクセル2013】図形を一括削除する方法
 図形を使って資料を作っていると
図形を使って資料を作っていると
図形をまとめて削除したい時があります。
そんな時には図形を一括選択して
削除すれば簡単に解決できます。
とはいえ、
『どうやれば図形を一括削除
することができるの?』
と悩んでいる人も多いでしょう。
そこで今回は、
「図形を一括削除する方法」
についてご紹介していきます。
この記事の目次
図形を一括削除する方法
それでは始めていきましょう!
「ホーム」タブをクリックして選択する
最初に「ホーム」タブをクリックして
選択してください。
「編集」グループの「検索と選択」アイコンをクリックして選択する
「ホーム」タブを選択したら「編集」
グループの「検索と選択」アイコンを
クリックして選択しましょう。
リストから「ジャンプ」をクリックして選択する
「検索と選択」アイコンを選択したら
機能リストが表示されます。
そのリストの中にある「ジャンプ」を
クリックして選択します。
「ジャンプ」画面の「セル選択」ボタンをクリックして選択する
リストから「ジャンプ」を選択したら
「ジャンプ」画面が開きます。
その画面内の「セル選択」ボタンを
クリックして選択してください。
「選択オプション」画面の「オブジェクト」をクリックして選択する
「セル選択」ボタンを選択すると
「選択オプション」画面が開きます。
その画面内の「選択」欄にある
「オブジェクト」をクリックして
選択しましょう。
「選択オプション」画面の「OK」ボタンをクリックして選択する
「オブジェクト」を選択したら
「選択オプション」画面の「OK」
ボタンをクリックして選択します。
キーワードにある「Delete」キーを押して完了!
「OK」ボタンを選択したら
ワークシートの図形が全選択されます。
ワークシートの図形が全選択されたら
キーワードにある「Delete」キーを押して
ください。
そうすると、ワークシートの図形を
一括削除することができます。
まとめ
- 「ホーム」タブをクリックして選択する
- 「編集」グループの「検索と選択」アイコンをクリックして選択する
- リストから「ジャンプ」をクリックして選択する
- 「ジャンプ」画面の「セル選択」ボタンをクリックして選択する
- 「選択オプション」画面の「オブジェクト」をクリックして選択する
- 「選択オプション」画面の「OK」ボタンをクリックして選択する
- キーワードにある「Delete」キーを押して完了!
お疲れ様でした。
ワークシートの図形を一括削除
できましたでしょうか?
ジャンプ機能を使用すれば
ワークシートの図形を一括削除
できるので活用していきましょう。
あなたのお仕事が、今よりも効率的に
進められることを心より応援しております。