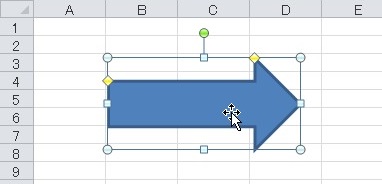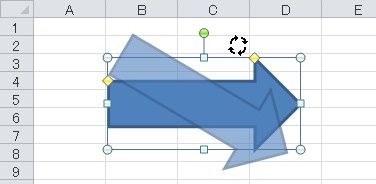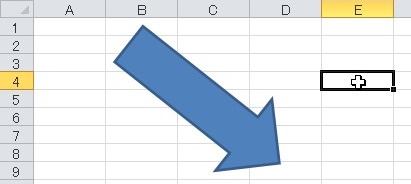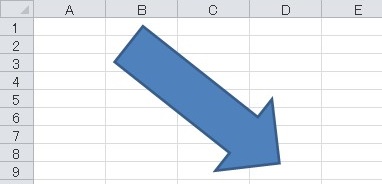【エクセル2010】図形を回転させるやり方
 図形を挿入すると分かりやすい
図形を挿入すると分かりやすい
資料を作成できますが、その図形を
回転させたい時があります。
図形を回転させれば、資料に
合った図形を作成できます。
資料に合った図形を使えば
相手にイメージしやすくなり
より一層分かりやすくなります。
ですが、
『図形を回転させるには
どうすればいいの?』
と困っている人も多いでしょう。
そこで今回は、
「図形を回転させるやり方」
についてご紹介していきます。
この記事の目次
図形を回転させるやり方

それでは図形を回転させるやり方に
ついてご説明していきます。
回転させる図形をクリックして選ぶ
はじめに回転させる図形を
クリックして選びましょう。
もしも、図形をまだ挿入していない方は
こちらに詳しく説明していますので、
ご覧ください。
図形の回転ハンドルにマウスポインタを合わせる
回転させる図形を選んだら
図形の上部に回転ハンドルが
表示されます。
ですので、その回転ハンドルに
マウスポインタを合わせてください。
回転ハンドルをドラッグして図形を回転させる
回転ハンドルにマウスポインタを
合わせたら、ドラッグして図形を
回転させましょう。
図形以外の空いているセルをクリックして終了!
図形を回転させたら、図形以外の
空いているセルをクリックして
選んでください。
そうすると、
図形を回転させることができます。
まとめ
- 回転させる図形をクリックして選ぶ
- 図形の回転ハンドルにマウスポインタを合わせる
- 回転ハンドルをドラッグして図形を回転させる
- 図形以外の空いているセルをクリックして終了!
お疲れ様でした。
図形を回転させることは
できましたでしょうか?
図形の回転ハンドル機能を使えば
図形を回転させることができるので
活用していきましょう。
あなたの作業が、滞りなくスムーズに
進められることを心より応援しております。