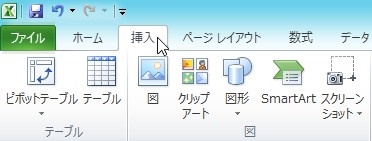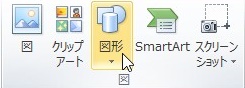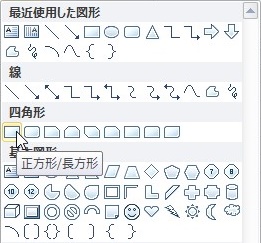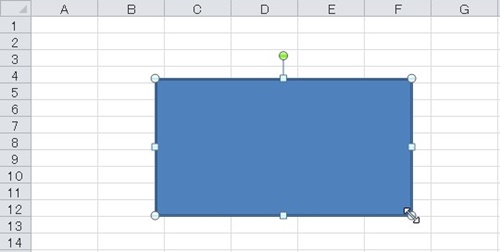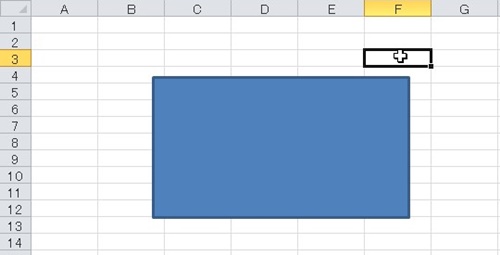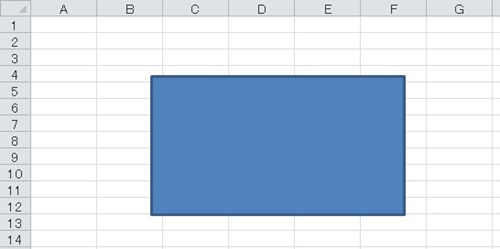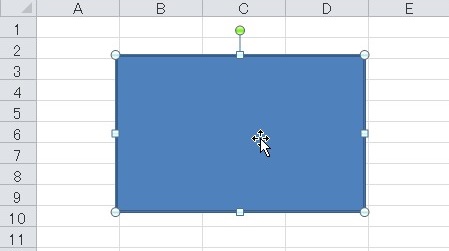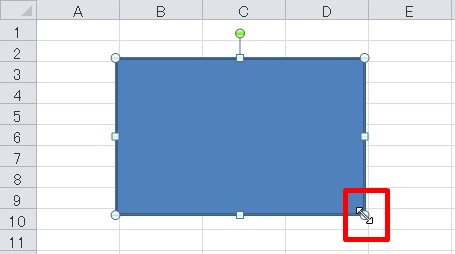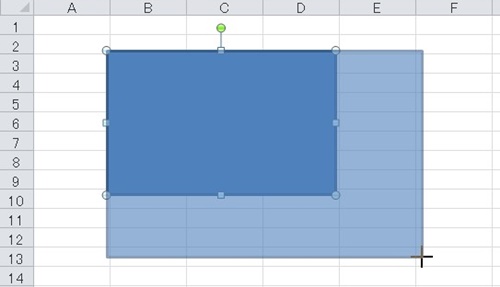【エクセル2010】図形を挿入するやり方
図形を挿入すれば、わかりやすい
資料を作ることができます。
ですが、
『図形を挿入するには
どうすればいいの?』
と頭を抱える人も多いでしょう。
そこで今回は、
「図形を挿入するやり方」
についてご紹介していきます。
この記事の目次
図形を挿入するやり方
それでは始めていきましょう!
「挿入」タブをクリックして選ぶ
まずは「挿入」タブをクリックして
選んでください。
「図」グループの「図形」ボタンをクリックして選ぶ
「挿入」タブを選んだら
「図」グループの「図形」ボタンを
クリックして選びましょう。
メニューから挿入する図形をクリックして選ぶ
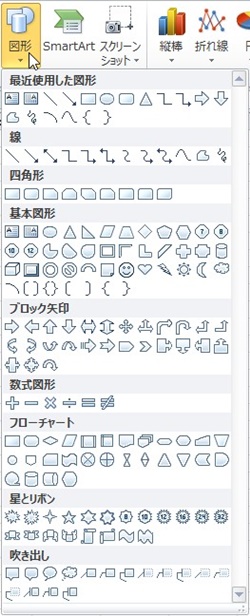
「図形」ボタンを選んだら
図形のメニューが表示されます。
そのメニューの中から挿入したい図形を
クリックして選んでください。
今回は「正方形/長方形」を選びます。
ワークシート上でドラッグして図形を挿入する
挿入する図形を選んだら
ワークシート上でドラッグして
図形を挿入しましょう。
図形以外のシート上にあるセルをクリックして終了!
図形を挿入できたら、
図形以外のシート上にあるセルを
クリックして選んでください。
そうすると、ワークシート上に
図形を挿入することができます。
補足:図形の大きさを変えたい時には?
図形を挿入した際に資料に図形の
大きさが合わない時があります。
大きさを変える図形をクリックして選ぶ
はじめに大きさを変える図形を
クリックして選びます。
図形の選択ハンドルにマウスポインタを合わせる
大きさを変える図形を選んだら
その図形に選択ハンドルが表示されます。
その選択ハンドルにマウスポインタを
合わせてください。
選択ハンドルをドラッグして大きさを変える
選択ハンドルにマウスポインタを
合わせたらドラッグして大きさを
変えましょう。
まとめ
- 「挿入」タブをクリックして選ぶ
- 「図」グループの「図形」ボタンをクリックして選ぶ
- メニューから挿入する図形をクリックして選ぶ
- ワークシート上でドラッグして図形を挿入する
- 図形以外のシート上にあるセルをクリックして終了!
お疲れ様でした。
図形を挿入することは
できましたでしょうか?
「挿入」タブの「図形」機能を使用すれば
シート上に図形を挿入することができるので
活用していきましょう。
あなたの作業が、ストップすることなく
進められることを心より応援しております。