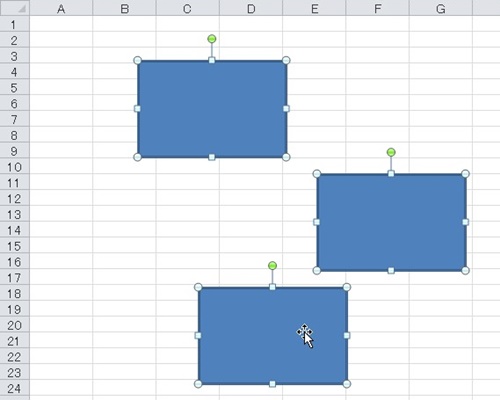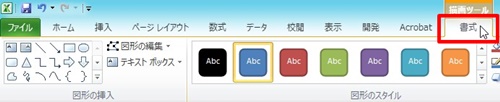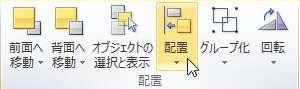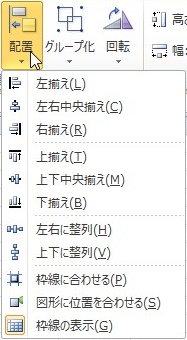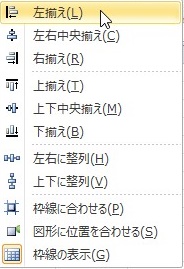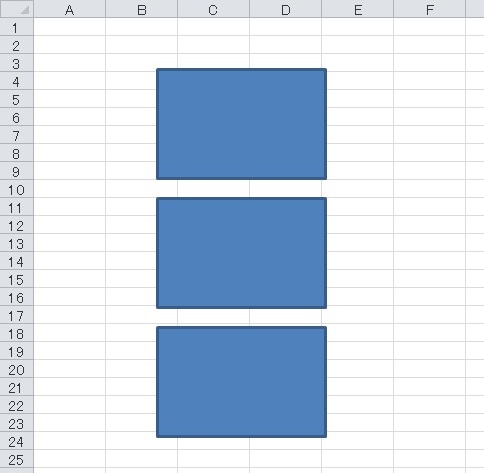【エクセル2010】図形をキレイに並べる整列のやり方
 図形を挿入するとわかりやすい資料を
図形を挿入するとわかりやすい資料を
作成できますが、図形をガタガタに
なってしまう時があります。
そんな時には図形を整列させて
キレイに並べたら解決できます。
ですが、
『図形をキレイに並べるには
どうすればいいの?』
と頭を抱える人も多いでしょう。
そこで今回は、
「図形をキレイに並べる整列のやり方」
についてご紹介していきます。
この記事の目次
図形をキレイに並べる整列のやり方
それでは始めていきましょう!
キレイに並べたい図形をクリックして選ぶ
はじめにキレイに並べたい図形を
クリックして選びましょう。
複数の図形を選ぶ時には
「Ctrl」キーまたは「Shift」キーを
押したままクリックして選んでください。
「描画ツール」グループの「書式」タブをクリックして選ぶ
並べたい図形を選んだら
「描画ツール」グループの
「書式」タブをクリックして
選びましょう。
「配置」グループの「配置」ボタンをクリックして選ぶ
「書式」タブを選んだら
「配置」グループの「配置」ボタンを
クリックして選びましょう。
メニューから整列方法をクリックして終了!
「配置」ボタンを選んだら
メニューが表示されます。
そのメニューから任意の整列方法を
クリックして選んでください。
今回は「左揃え」を選ぶます。
そうすると、図形をキレイに
並べることができます。
補足:配置機能について
用途によって配置機能を選びましょう。
左揃え
最初に選択した図形を基準として
左側へ選択された図形を揃えることが
できます。
右揃え
最初に選択した図形を基準として
右側へ選択された図形を揃えることが
できます。
左右中央揃え
最初に選択した図形を基準として
中央へ選択された図形を揃えることが
できます。
まとめ
- キレイに並べたい図形をクリックして選ぶ
- 「描画ツール」グループの「書式」タブをクリックして選ぶ
- 「配置」グループの「配置」ボタンをクリックして選ぶ
- メニューから整列方法をクリックして終了!
お疲れ様でした。
図形をキレイに並べることは
できましたでしょうか?
「書式」タブの「配置」機能を使えば
図形をキレイに並べることができるので
活用していきましょう。
あなたの作業が、つまづくことなく
進められることを心より応援しております。