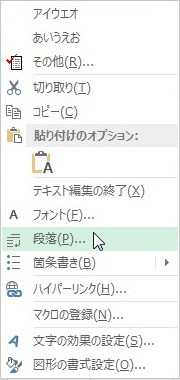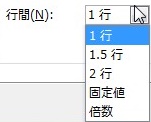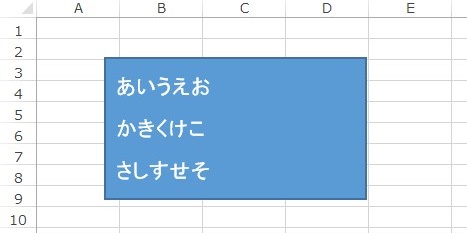【エクセル2013】図形内にある文字の行間を広げる方法
 図形に文字を入れれば
図形に文字を入れれば
わかりやすい資料を作れますが、
文字の行間を広くしたい時が
あります。
そんな時には文字の段落を設定すれば
解決できます。
とはいえ、
『どうやったら図形内にある
文字の行間を広げられるの?』
と悩んでいる人も多いでしょう。
そこで今回は、
「図形内にある文字の行間を広げる方法」
についてご紹介していきます。
この記事の目次
図形内にある文字の行間を広げる方法
それでは始めていきましょう!
行間を広げる図形の文字をクリックして選択する
最初に行間を広げる図形の文字を
クリックして選択しましょう。
図形内の文字をドラッグしてすべて選択する
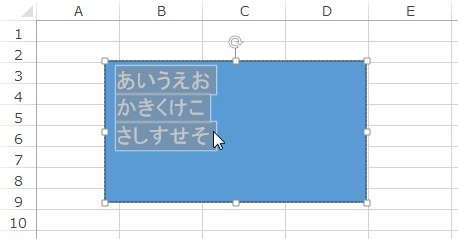
行間を広げる図形の文字を選択したら
その文字をドラッグしてすべて選択
してください。
選択した文字の上で右クリックする
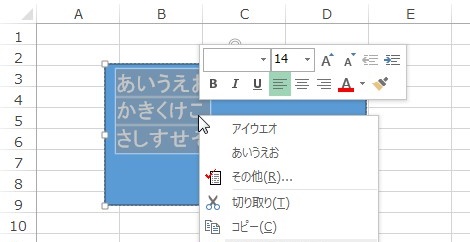
図形内の文字をすべて選択したら
その文字の上で右クリックします。
リストから「段落」をクリックして選択する
選択した文字の上で右クリックしたら
右クリックの機能リストが出てきます。
そのリストの中から「段落」を
クリックして選択しましょう。
「間隔」欄の「行間」項目にある下矢印をクリックして選択する
リストから「段落」を選択したら
「段落」画面が開きます。
その画面内から「間隔」欄で
文字の行間を設定します。
「間隔」欄の「行間」項目にある
下矢印をクリックして選択しましょう。
リストから「1.5行」または「2行」をクリックして選択する
「行間」項目にある下矢印を選択したら
リストが出てきます。
そのリストの中から「1.5行」または
「2行」をクリックして選択してください。
今回は「1.5行」を選択します。
「段落」画面の「OK」ボタンをクリックして完了!
「1.5行」または「2行」を選択したら
「段落」画面の「OK」ボタンをクリックして
選択しましょう。
そうすると、図形内にある文字の
行間を広げることができます。
まとめ
- 行間を広げる図形の文字をクリックして選択する
- 図形内の文字をドラッグしてすべて選択する
- 選択した文字の上で右クリックする
- リストから「段落」をクリックして選択する
- 「間隔」欄の「行間」項目にある下矢印をクリックして選択する
- リストから「1.5行」または「2行」をクリックして選択する
- 「段落」画面の「OK」ボタンをクリックして完了!
お疲れ様でした。
図形内にある文字の行間を広げることは
できましたでしょうか?
「段落」にある「間隔」機能を使えば
図形内にある文字の行間を広げられるので
活用していきましょう。
あなたのお仕事が、今よりもスムーズに
進められることを心より応援しております。