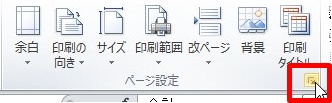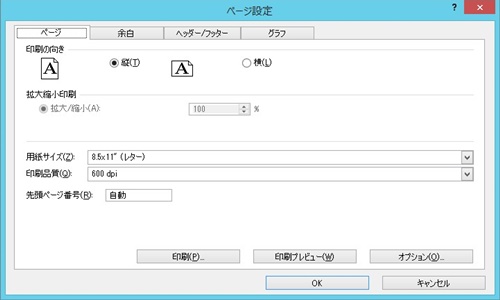【エクセル2010】ページ番号を表示して印刷するやり方
 ワークシートで作成したものを
ワークシートで作成したものを
プリントする際にページ番号を
表示したい時があります。
そんな時にはヘッダー/フッター機能で
設定すれば解決できます。
とはいえ、
『ページ番号を表示して印刷するには
どうすればいいの?』
と困っている人も多いでしょう。
そこで今回は、
「ページ番号を表示して印刷するやり方」
についてご紹介していきます。
この記事の目次
ページ番号を表示して印刷するやり方
それでは始めていきましょう!
「ページレイアウト」タブをクリックして選ぶ

まずは「ページレイアウト」タブを
クリックして選びましょう。
「ページ設定」グループ右下のボタンをクリックして選ぶ
「ページレイアウト」タブを選んだら
「ページ設定」グループ右下のボタンを
クリックして選んでください。
「ヘッダー/フッター」タブをクリックして選ぶ
「ページ設定」グループ右下のボタンを
選んだら、「ページ設定」ダイアログが
表示されます。
その表示されたダイアログ上部にある
タブの中から「ヘッダー/フッター」タブを
クリックして選びます。
「フッター」欄のボックス右側の下矢印をクリックして選ぶ
「ヘッダー/フッター」タブを選んだら
「フッター」欄のボックス右側の下矢印を
クリックして選びましょう。
メニューから「1 / ? ページ」をクリックして選ぶ
ボックス右側の下矢印を選んだら
メニューが表示されます。
その表示されたメニューの中から
「1 / ? ページ」をクリックして
選んでください。
「ページ設定」ダイアログの「OK」ボタンをクリックして終了!
「1 / ? ページ」を選んだら「ページ設定」
ダイアログの「OK」ボタンをクリックして
選びます。
そうすると、ページ番号を表示して
印刷することができます。
まとめ
- 「ページレイアウト」タブをクリックして選ぶ
- 「ページ設定」グループ右下のボタンをクリックして選ぶ
- 「ヘッダー/フッター」タブをクリックして選ぶ
- 「フッター」欄のボックス右側の下矢印をクリックして選ぶ
- メニューから「1 / ? ページ」をクリックして選ぶ
- 「ページ設定」ダイアログの「OK」ボタンをクリックして終了!
お疲れ様でした。
ページ番号を表示して印刷することは
できましたでしょうか?
ヘッダー/フッター機能を使えば
ページ番号を表示して印刷できるので
活用していきましょう。
あなたのお仕事が、つまづくことなく
進められることを心より応援しております。