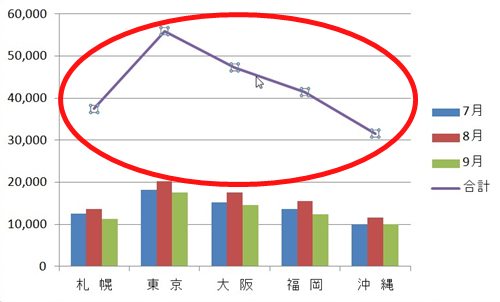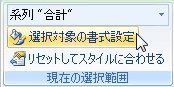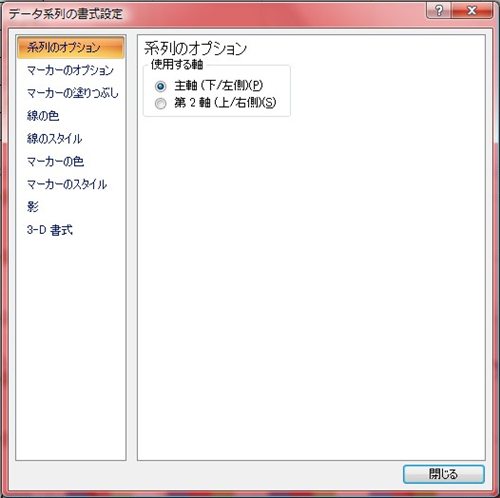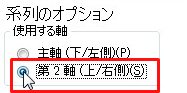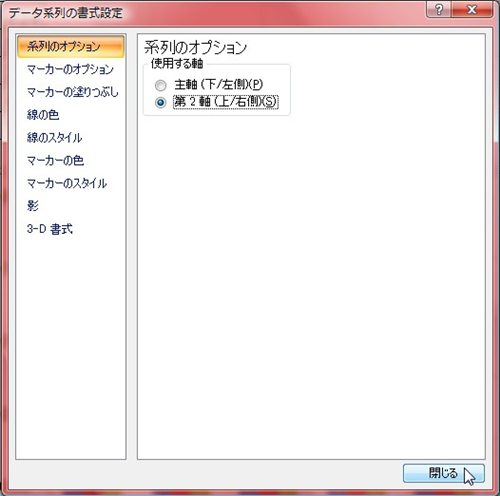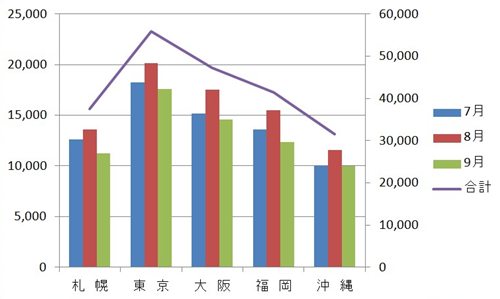【エクセル2007】第2軸をグラフに表示させるには?
 エクセルで異なる数値のデータを
エクセルで異なる数値のデータを
グラフで作成していると縦軸の
数値データを分けたい時があります。
そのような場合には2軸を表示する
設定をつければ悩みも解決できます。
しかし、
『どうやったら第2軸をグラフに
表示できるの?』
と悩んでいる人も多いでしょう。
そこで今回は、
「第2軸をグラフに表示させる設定方法」
についてご紹介していきます。
この記事の目次
第2軸をグラフに表示させる設定方法
それでは始めていきましょう。
第2軸を表示するデータ系列をクリックする
はじめに第2軸を表示するデータ系列を
クリックしましょう。
「グラフ ツール」の「書式」タブをクリックして移動する
第2軸を表示するデータ系列をクリック
したら「グラフ ツール」の「書式」
タブをクリックして移動してください。
「選択対象の書式設定」をクリックする
「グラフ ツール」の「書式」タブを
クリックしたら「現在の選択範囲」
グループの「選択対象の書式設定」を
クリックしましょう。
「使用する軸」欄から「第2軸(上/右側)」をクリックしてオンにする
「選択対象の書式設定」をクリックしたら
「データ系列の書式設定」ウィンドウが
出てきます。
そのウィンドウにある「使用する軸」欄から
「第2軸(上/右側)」をクリックしてオンに
してください。
「データ系列の書式設定」ウィンドウの「閉じる」ボタンをクリックして確定する!
「第2軸(上/右側)」をオンにしたら
「データ系列の書式設定」ウィンドウの
「閉じる」ボタンをクリックします。
そうすると、第2軸をグラフに
表示させることができます。
まとめ
- 第2軸を表示するデータ系列をクリックする
- 「グラフ ツール」の「書式」タブをクリックして移動する
- 「選択対象の書式設定」をクリックする
- 「使用する軸」欄から「第2軸(上/右側)」をクリックしてオンにする
- 「データ系列の書式設定」ウィンドウの「閉じる」ボタンをクリックして確定する!
お疲れ様でした。
第2軸をグラフに表示させることは
できましたでしょうか?
今回ご紹介した「選択対象の書式設定」
機能を使用することで簡単にグラフに
第2軸を表示させることができます。
あなたのお仕事が、ストップすることなく
進められることを心より応援しております。