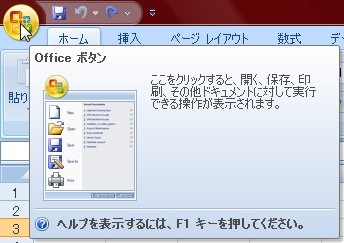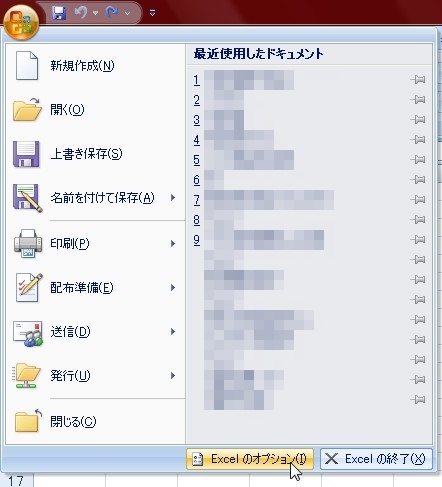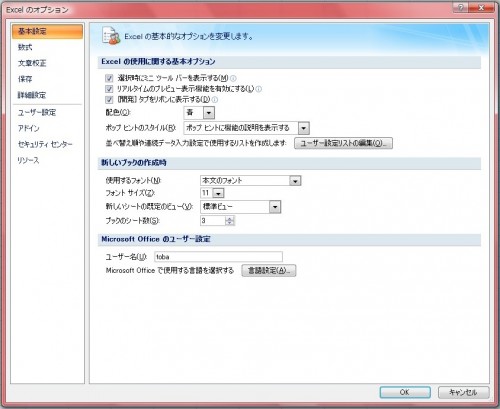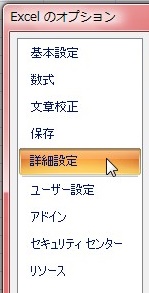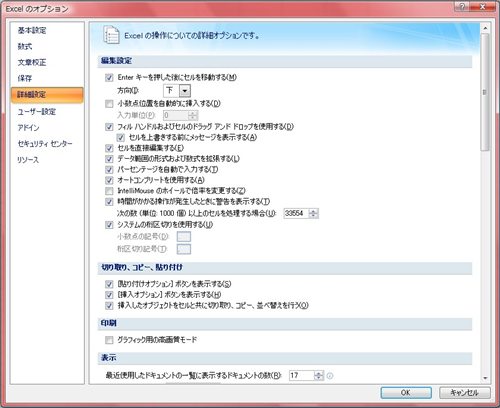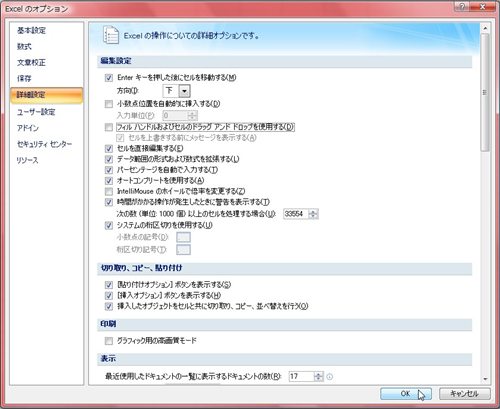【エクセル2007】連続データ入力のオートフィル機能を解除するやり方
 エクセルでオートフィル機能を使うことで
エクセルでオートフィル機能を使うことで
連続データを入力することができますが
必要がなくなればその機能を解除したい
時があります。
そのような時には「詳細設定」機能で
解決することができます。
しかし、
『どうしたら連続データ入力のオートフィル
機能を解除することができるの?』
と悩んでいる人も多いでしょう。
そこで今回は、
「連続データ入力のオートフィル機能を解除するやり方」
についてご紹介していきます。
この記事の目次
連続データ入力のオートフィル機能を解除するやり方
それでは始めていきましょう。
「Office」ボタンをクリックして移動する
はじめに「Office」ボタンをクリックして
移動してください。
「Excelのオプション」ボタンをクリックする
「Office」ボタンをクリックしたら
「Excelのオプション」ボタンを
クリックしましょう。
「Excelのオプション」ウィンドウの「詳細設定」をクリックする
「Excelのオプション」ボタンをクリック
したら「Excelのオプション」ウィンドウが
出てきます。
その出てきたウィンドウの左側にある
「詳細設定」をクリックします。
「フィルハンドルおよびセルのドラッグ アンド ドロップを使用する」のチェックを外す
「詳細設定」をクリックしたら
ウィンドウ右側の「編集設定」欄にある
「フィルハンドルおよびセルのドラッグ
アンド ドロップを使用する」があります。
ですので、そのチェックをクリック
して外しましょう。
「Excelのオプション」ウィンドウの「OK」ボタンをクリックして確定する!
「フィルハンドルおよびセルのドラッグ
アンド ドロップを使用する」のチェックを
外したら、「Excelのオプション」ウィンドウ
の「OK」ボタンをクリックします。
そうすると、連続データ入力のオートフィル
機能を解除することができます。
まとめ
- 「Office」ボタンをクリックして移動する
- 「オプション」ボタンをクリックする
- 「Excelのオプション」ウィンドウの「詳細設定」をクリックする
- 「フィルハンドルおよびセルのドラッグ アンド ドロップを使用する」のチェックを外す
- 「Excelのオプション」ウィンドウの「OK」ボタンをクリックして確定する!
お疲れ様でした。
連続データ入力のオートフィル機能を
解除することはできましたでしょうか?
今回ご紹介した「詳細設定」機能を
使うことで簡単に連続データ入力の
オートフィル機能を解除することが
できます。
あなたのお仕事が、ストップすることなく
進められることを心より応援しております。