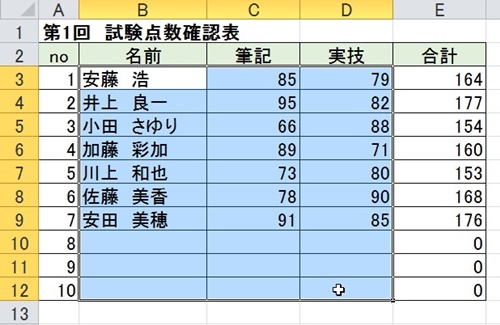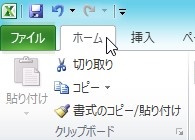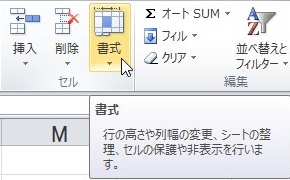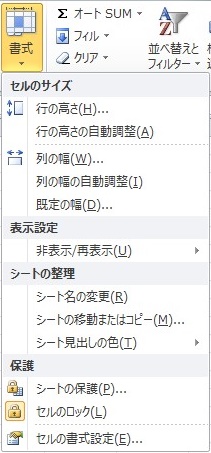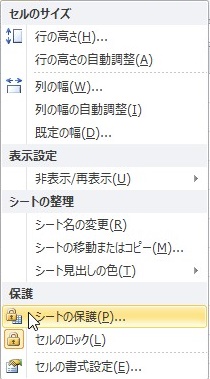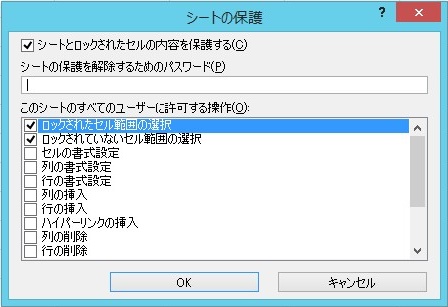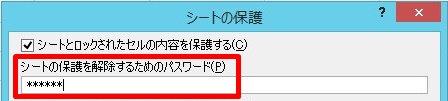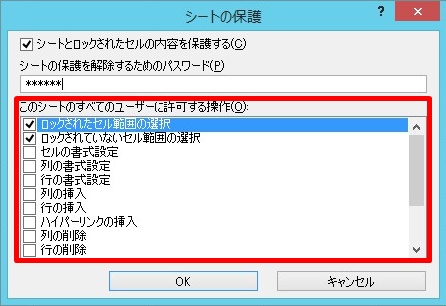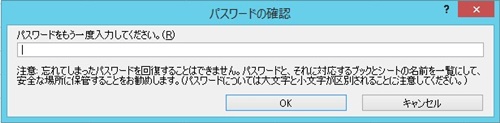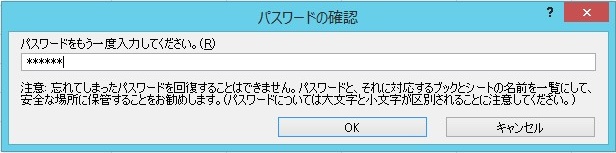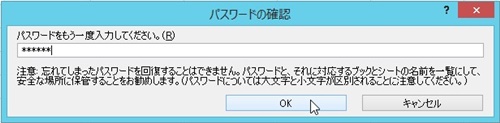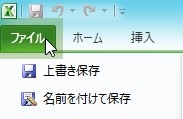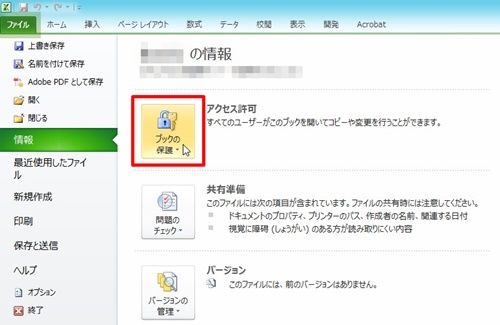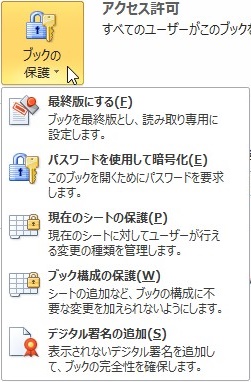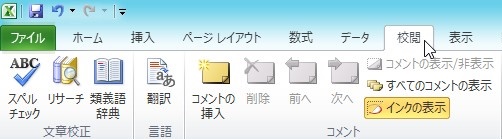【エクセル2010】シートを保護するやり方
 エクセルで様式を作って複数の人に
エクセルで様式を作って複数の人に
その様式に入力をする際に設定した
書式や関数などを編集できないように
したい時があります。
そんな時には「シートの保護」機能を
使えば解決できます。
とはいえ、
『シートを保護するには
どうすればいいの?』
と困っている人も多いでしょう。
そこで今回は、
「シートを保護するやり方」
についてご紹介していきます。
この記事の目次
- 1 シートを保護するやり方
- 1.1 シートの保護をしても編集したいセル範囲をドラッグして選ぶ
- 1.2 「ホーム」タブをクリックして選ぶ
- 1.3 「セル」グループの「書式」ボタンをクリックして選ぶ
- 1.4 メニューから「シートの保護」をクリックして選ぶ
- 1.5 「シートの保護を解除するためのパスワード」欄にパスワードを入力する(省略可)
- 1.6 「このシートのすべてのユーザーに許可する操作」にある任意の項目にチェックを入れる(省略可)
- 1.7 「シートの保護」ダイアログの「OK」ボタンをクリックして終了!
- 1.8 補足①:パスワードを設定した場合
- 1.9 補足②:「ファイル」タブからシートを保護するやり方
- 1.10 補足③:「校閲」タブからシートを保護するやり方
- 2 まとめ
シートを保護するやり方
それでは始めていきましょう!
シートの保護をしても編集したいセル範囲をドラッグして選ぶ
まずはシートの保護をしても
編集したいセル範囲をドラッグして
選びましょう。
「ホーム」タブをクリックして選ぶ
シートの保護をしても編集したい
セル範囲を選んだら、「ホーム」タブを
クリックして選んでください。
「セル」グループの「書式」ボタンをクリックして選ぶ
「ホーム」タブを選んだら
「セル」グループの「書式」ボタンを
クリックして選びます。
メニューから「シートの保護」をクリックして選ぶ
「書式」ボタンを選んだら
書式機能のメニューが表示されます。
その表示されたメニューの中から
「シートの保護」をクリックして
選びましょう。
「シートの保護を解除するためのパスワード」欄にパスワードを入力する(省略可)
「シートの保護」を選んだら
「シートの保護」ダイアログが
表示されます。
そのダイアログ内にある「シートの保護を
解除するためのパスワード」欄にボックスに
パスワードを入力してください。
(パスワードを設定しないのであれば
省略してもかまいません)
「このシートのすべてのユーザーに許可する操作」にある任意の項目にチェックを入れる(省略可)
ボックスにパスワードを入力したら
「このシートのすべてのユーザーに許可する
操作」にある任意の項目にチェックを
入れましょう。
(特に変更がなければ省略しても
かまいません)
「シートの保護」ダイアログの「OK」ボタンをクリックして終了!
任意の項目にチェックを入れたら
「シートの保護」ダイアログの「OK」
ボタンをクリックして選んでください。
そうすると、
シートを保護することができます。
もし、保護されているセルを編集しようと
すれば上のようなダイアログが表示されます。
補足①:パスワードを設定した場合
シートの保護を解除するパスワードを
設定したら、こちらの操作も行います。
もう一度、パスワードを入力する
「シートの保護を解除するための
パスワード」欄にパスワードを入力したら
「パスワードの確認」ダイアログが表示
されます。
ですので、「シートの保護を解除するための
パスワード」欄に入力したパスワードを
もう一度入力しましょう。
「パスワードの確認」ダイアログの「OK」ボタンをクリックして終了!
もう一度、パスワードを入力したら
「パスワードの確認」ダイアログの
「OK」ボタンをクリックして選びます。
そうすると、
シートを保護することができます。
補足②:「ファイル」タブからシートを保護するやり方
「ファイル」タブ経由からのシートの
保護のやり方をついてご説明していきます。
「ファイル」タブをクリックして選ぶ
まずは「ファイル」タブを
クリックして選びます。
「ブックの保護」ボタンをクリックして選ぶ
「ファイル」タブを選んだら
「ブックの保護」ボタンをクリックして
選びましょう。
メニューから「現在のシートの保護」をクリックして選ぶ
「ブックの保護」ボタンを選んだら
ブックの保護機能メニューが表示されます。
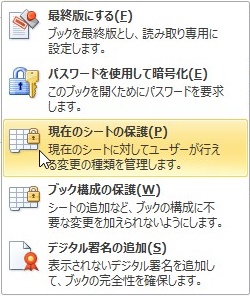
そのメニューから「現在のシートの保護」を
クリックして選んでください。
そうすると、「シートの保護」ダイアログが
表示されるので設定を行いましょう。
補足③:「校閲」タブからシートを保護するやり方
「校閲」タブ経由からのシートの
保護のやり方をついてご説明していきます。
「校閲」タブをクリックして選ぶ
まずは「校閲」タブをクリックして
選びましょう。
「変更」グループの「シートの保護」をクリックして選ぶ
「校閲」タブを選んだら
「変更」グループの「シートの保護」を
クリックして選んでください。
そうすると、「シートの保護」ダイアログが
表示されるので設定を行いましょう。
まとめ
- シートの保護をしても編集したいセル範囲をドラッグして選ぶ
- 「ホーム」タブをクリックして選ぶ
- 「セル」グループの「書式」ボタンをクリックして選ぶ
- メニューから「シートの保護」をクリックして選ぶ
- 「シートの保護を解除するためのパスワード」欄にパスワードを入力する(省略可)
- 「このシートのすべてのユーザーに許可する操作」にある任意の項目にチェックを入れる(省略可)
- 「シートの保護」ダイアログの「OK」ボタンをクリックして終了!
お疲れ様でした。
シートを保護することは
できましたでしょうか?
「シートの保護」機能を使えば、
任意のセル範囲以外を編集できないように
できるので活用していきましょう。
あなたのお仕事が、つまづくことなく
進められることを心より応援しております。