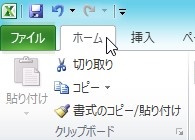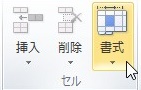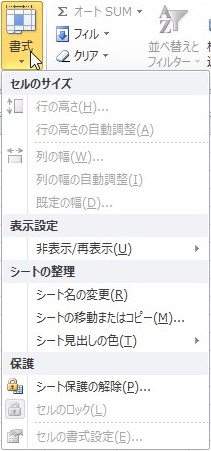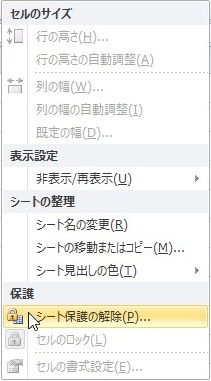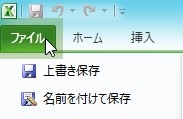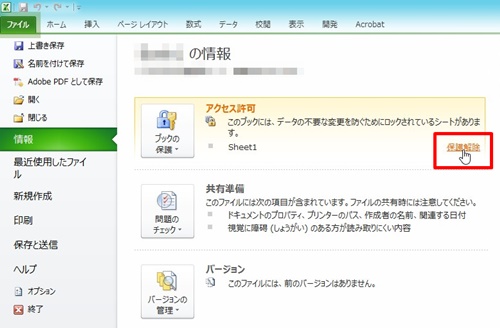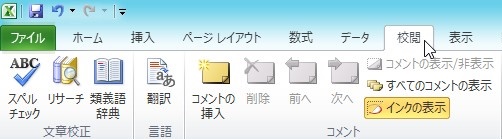【エクセル2010】シートの保護を解除するやり方
 エクセルのワークシート上にデータを
エクセルのワークシート上にデータを
入力したいのにできない時があります。
そんな時にはシートが保護されている
可能性があります。
シートが保護されているのであれば
「シートの保護」機能を解除すれば
解決できます。
とはいえ、
『シートの保護を解除するには
どうすればいいの?』
と困っている人も多いでしょう。
そこで今回は、
「シートの保護を解除するやり方」
についてご紹介していきます。
この記事の目次
シートの保護を解除するやり方
それでは始めていきましょう!
「ホーム」タブをクリックして選ぶ
まずは「ホーム」タブをクリックして
選びましょう。
「セル」グループの「書式」ボタンをクリックして選ぶ
「ホーム」タブを選んだら
「セル」グループの「書式」ボタンを
クリックして選んでください。
メニューから「シート保護の解除」をクリックして終了!
「書式」ボタンを選んだら
書式機能のメニューが表示されます。
その表示されたメニューの中から
「シート保護の解除」をクリックして
選びます。
そうすると、シートの保護を
解除することができます。
補足①:パスワードが設定されている場合
シートの保護を解除するパスワードを
設定されていたら、こちらの操作も行います。
設定されたパスワードを入力する
パスワードが設定されていたら
「シート保護の解除」ダイアログが表示
されます。
ですので、「パスワード」欄に
設定されたパスワードを入力しましょう。
もしも、パスワードがわからない場合は
残念ながらシート保護を解除できません。
「シート保護の解除」ダイアログの「OK」ボタンをクリックして終了!
設定されたパスワードを入力したら
「シート保護の解除」ダイアログの
「OK」ボタンをクリックして選びます。
そうすると、
シートの保護が解除されます。
補足②:「ファイル」タブからシート保護を解除するやり方
「ファイル」タブ経由からのシートの
保護のやり方をついてご説明していきます。
「ファイル」タブをクリックして選ぶ
まずは「ファイル」タブを
クリックして選びましょう。
「アクセス許可」の「保護解除」をクリックして選ぶ
「ファイル」タブを選んだら
「アクセス許可」の「保護解除」を
クリックして選びましょう。
そうすると、シートの保護を
解除することができます。
補足③:「校閲」タブからシート保護を解除するやり方
「校閲」タブ経由からのシートの
保護のやり方をついてご説明していきます。
「校閲」タブをクリックして選ぶ
まずは「校閲」タブをクリックして
選びましょう。
「変更」グループの「シート保護の解除」をクリックして選ぶ
「校閲」タブを選んだら
「変更」グループの「シート保護の解除」を
クリックして選んでください。
そうすると、シートの保護を
解除することができます。
まとめ
- 「ホーム」タブをクリックして選ぶ
- 「セル」グループの「書式」ボタンをクリックして選ぶ
- メニューから「シート保護の解除」をクリックして終了!
お疲れ様でした。
シートの保護を解除することは
できましたでしょうか?
「シートの保護」機能を使えば、
シートの保護を解除することができるので
活用していきましょう。
あなたのお仕事が、ストップすることなく
進められることを心より応援しております。