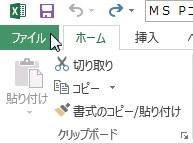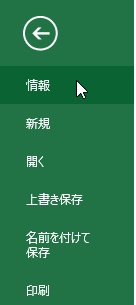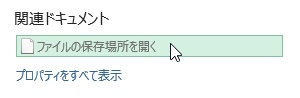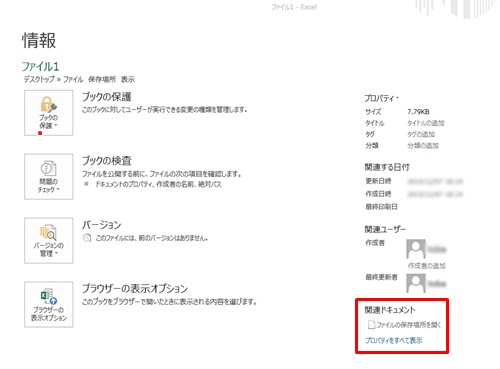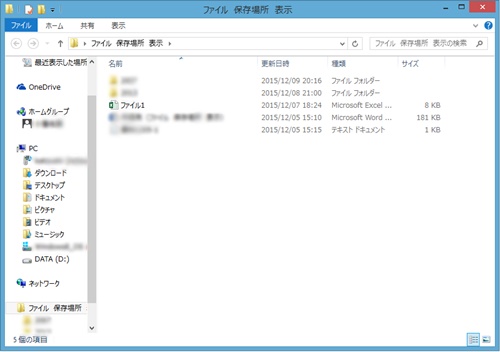【エクセル2013】開いているブック(ファイル)の保存場所を表示する方法
 エクセルでブック(ファイル)を開いている
エクセルでブック(ファイル)を開いている
状態で、ブック(ファイル)がどこに保存
されているか分からなくなる時があります。
そのような場合は「情報」機能を
使用すれば解決することができます。
そうはいっても、
『どうすれば開いているブック(ファイル)
の保存場所を表示することができるの?』
と頭を抱えている人も多いでしょう。
そこで今回は、
「開いているブック(ファイル)の保存場所を表示する方法」
についてご紹介していきます。
この記事の目次
開いているブック(ファイル)の保存場所を表示する方法
それでは始めていきましょう。
「ファイル」タブをクリックして選択する
はじめに「ファイル」タブを
クリックして選択してください。
項目から「情報」をクリックして選択する(省略可)
「ファイル」タブをクリックしたら
画面表示が切り替わります。
切り替わった画面の左側にある
項目の中から「情報」をクリックして
選択しましょう。
(すでに「情報」が開いていれば
省略してもかまいません)
「ファイルの保存場所を開く」をクリックして完了!
項目から「情報」をクリックしたら
「ファイルの保存場所を開く」をクリック
して選択しましょう。
「ファイルの保存場所を開く」は、
右側の下部にあります。
そうすると、開いているブック(ファイル)
の保存場所を表示することができます。
補足:ファイル(ブック)の保存場所だけ確認するやり方
ファイル(ブック)の保存場所を表示せず
保存場所の確認だけをしたい時があります。
「ファイル」タブの「情報」画面にある
「情報」と記載された下部に保存場所が
出ています。
そこの表示から開いているファイル
(ブック)の保存場所を確認することが
できます。
まとめ
- 「ファイル」タブをクリックして選択する
- 項目から「情報」をクリックして選択する(省略可)
- 「ファイルの保存場所を開く」をクリックして完了!
お疲れ様でした。
開いているブック(ファイル)の保存場所を
表示することはできましたでしょうか?
今回ご紹介した「ファイル」タブにある
「情報」機能を使うことで簡単に開いている
ブック(ファイル)の保存場所を表示することが
できます。
あなたの作業が、今よりもスムーズに
進められることを心より応援しております。