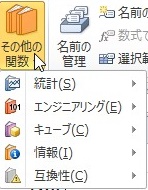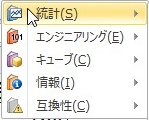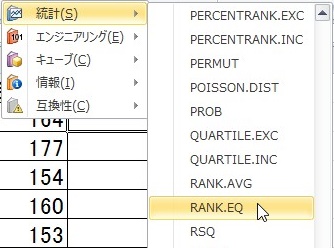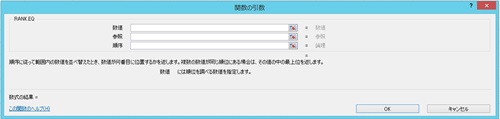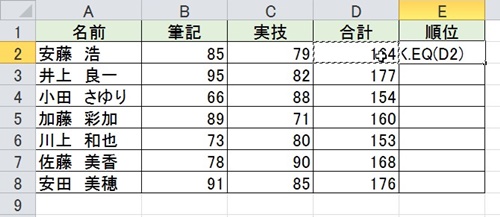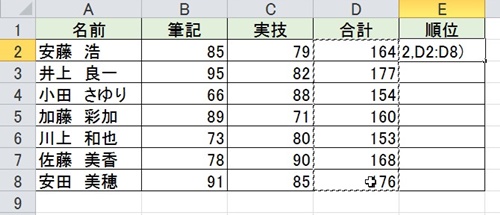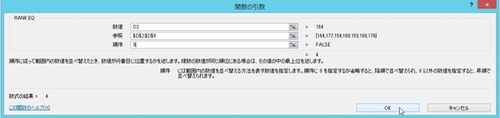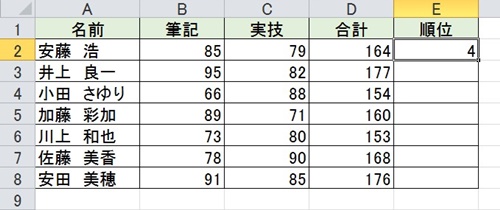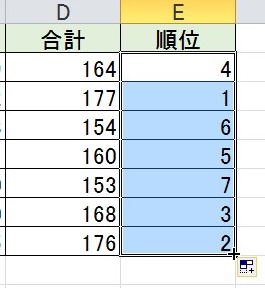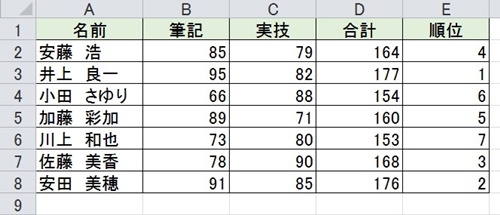【エクセル】順位をつける!RANK.EQ関数の使い方
 エクセルで表計算をしていたら
エクセルで表計算をしていたら
点数や売上高などの数値を順位付け
したい時があります。
そんな時にはRANK.EQ関数を使用すれば
解決できます。
ですが、
『点数や売上高などの数値を順位付けには
どうすればいいの?』
と頭を抱える人も多いでしょう。
そこで今回は、
「順位をつける!RANK.EQ関数の使い方」
についてご紹介してきます。
この記事の目次
順位をつける!RANK.EQ関数の使い方
それでは始めていきましょう!
順位を表示するセルをクリックして選択する
はじめに順位を表示するセルを
クリックして選択しましょう。
「数式」タブをクリックして選択する
順位を表示するセルを選択したら
「数式」タブをクリックして選択します。
「その他の関数」ボタンをクリックして選択する
「数式」タブを選択したら
「関数ライブラリ」グループにある
「その他の関数」ボタンをクリックして
選択してください。
メニューから「統計」をクリックして選択する
「その他の関数」ボタンを選択したら
メニューが表示されます。
その表示されたメニューの中から
「統計」をクリックして選択しましょう。
メニューから「RANK.EQ」をクリックして選択する
「統計」を選択したら、
さらにメニューが表示されます。
そのメニューから「RANK.EQ」を
クリックして選択してください。
「数値」欄へ順位付けする数値が入ったセルをクリックして選択する
「RANK.EQ」を選択したら
「関数の引数」ダイアログが表示されます。
そのダイアログ内にある「数値」欄の
ボックスを一度クリックしてから
順位付けする数値が入ったセルを
クリックして選択しましょう。
「参照」欄へ順位付けするセル範囲を選択して絶対参照にする
順位付けする数値が入ったセルを選択したら
「参照」欄のボックスをクリックして選択
してください。
「参照」欄のボックスを選択したら
順位付けするセル範囲をドラッグして
選択します。
順位付けするセル範囲を選択したら
キーボードの「F4」キーを1回押して
絶対参照にしましょう。
「順序」欄へ「0」を入力する
順位付けするセル範囲を絶対参照に
したら「順序」欄へ「0」を入力して
ください。
「関数の引数」ダイアログの「OK」ボタンをクリックして選択する
「順序」欄へ「0」を入力したら
「関数の引数」ダイアログの「OK」
ボタンをクリックして選択しましょう。
そうすると、
RANK.EQ関数が挿入されます。
他のセルにもRANK.EQ関数をコピーして完了!
RANK.EQ関数が挿入されたら
他のセルにもコピーしてください。
そうすると、
数値を順位付けすることができます。
まとめ
- 順位を表示するセルをクリックして選択する
- 「数式」タブをクリックして選択する
- 「その他の関数」ボタンをクリックして選択する
- メニューから「統計」をクリックして選択する
- メニューから「RANK.EQ」をクリックして選択する
- 「数値」欄へ順位付けする数値が入ったセルをクリックして選択する
- 「参照」欄へ順位付けするセル範囲を選択して絶対参照にする
- 「順序」欄へ「0」を入力する
- 「関数の引数」ダイアログの「OK」ボタンをクリックして選択する
- 他のセルにもRANK.EQ関数をコピーして完了!
お疲れ様でした。
数値を順位付けすることは
できましたでしょうか?
RANK.EQ関数を使用すれば
簡単に数値を順位付けできるので
活用していきましょう。
あなたの作業が、つまづくことなく
進められることを心より応援しております。