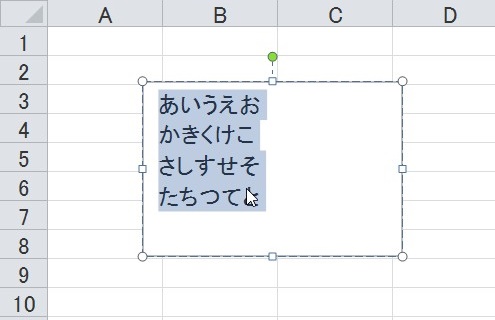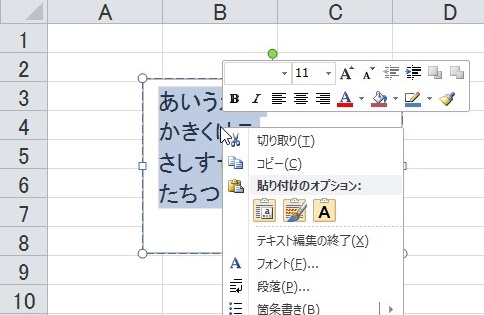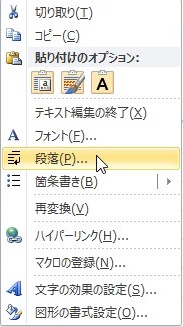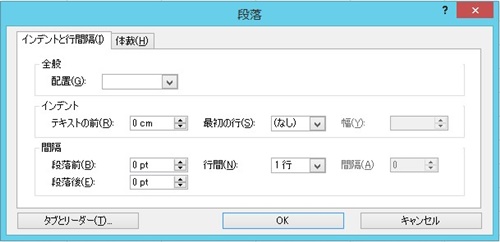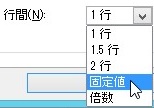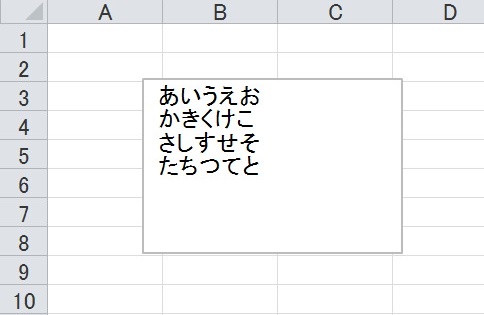【エクセル2010】テキストボックスにある文字の行間を狭くするやり方
 文字を入力したけど、
文字を入力したけど、
テキストボックス内の高さに
文字が収まらない時があります。
フォントサイズを小さくすれば
収まりますが、見づらいので
フォントサイズは変更したくない。
そんな時にはテキストボックス内の
行間を狭くすれば解決できます。
ですが、
『テキストボックスにある文字の行間を
狭くするにはどうすればいいの?』
と頭を抱える人も多いでしょう。
そこで今回は、
「テキストボックスにある文字の行間を狭くするやり方」
についてご紹介していきます。
この記事の目次
テキストボックスにある文字の行間を狭くするやり方
それでは始めていきましょう!
行間を狭くする文字列をドラッグして選ぶ
まずはテキストボックスの行間を
狭くする文字列をドラッグして
選びましょう。
行間を狭くする文字列の上で右クリックする
行間を狭くする文字列を選んだら
その上で右クリックして選んでください。
メニューから「段落」をクリックして選ぶ
テキストボックスを右クリックすると
機能のメニューが表示されます。
そのメニューの中から「段落」を
クリックして選びましょう。
「間隔」欄の「行間」項目を「固定値」へクリックして選ぶ
「段落」を選んだら、
「段落」ダイアログが表示されます。
そのダイアログ内にある「間隔」欄の
「行間」項目を「固定値」へ変更します。

「1行」と表示している右側の下矢印を
クリックして選びます。
右側の下矢印を選んだら
メニューが表示されるので
その中にある「固定値」を
クリックして選びましょう。
「間隔」欄の「間隔」項目を文字のフォントサイズと合わせる
「行間」項目を「固定値」へ変更したら
「間隔」欄の「間隔」項目を文字の
フォントサイズと合わせてください。
今回は、テキストボックスに入力した
文字のフォントサイズが「11」なので
「間隔」項目に同じフォントサイズを
入力します。
「段落」ダイアログの「OK」ボタンをクリックして終了!
「間隔」項目に同じフォントサイズを
入力したら、「段落」ダイアログの
「OK」ボタンをクリックして選びます。
そうすると、テキストボックスにある
文字の行間を狭くすることができます。
まとめ
- 行間を狭くする文字列をドラッグして選ぶ
- 行間を狭くする文字列の上で右クリックする
- メニューから「段落」をクリックして選ぶ
- 「間隔」欄の「行間」項目を「固定値」へクリックして選ぶ
- 「間隔」欄の「間隔」項目を文字のフォントサイズと合わせる
- 「段落」ダイアログの「OK」ボタンをクリックして終了!
お疲れ様でした。
テキストボックスにある文字の行間を
狭くできましたでしょうか?
「段落」機能を使えば
テキストボックスにある文字の行間を
狭くできるので活用していきましょう。
あなたのお仕事が、今よりもスムーズに
進められることを心より応援しております。