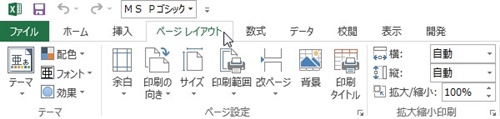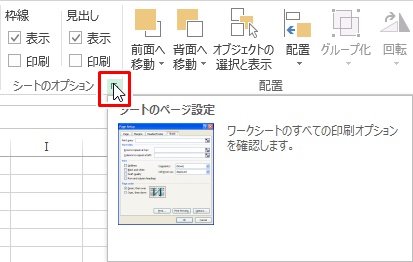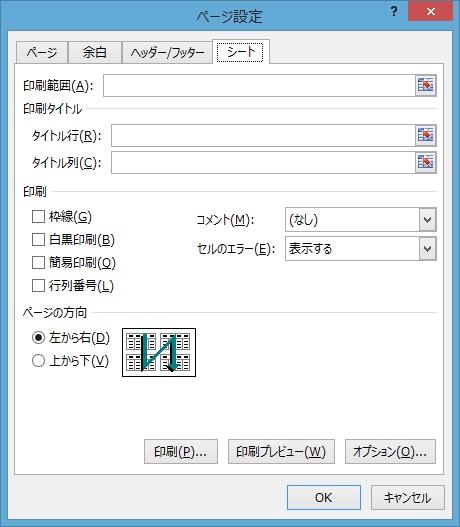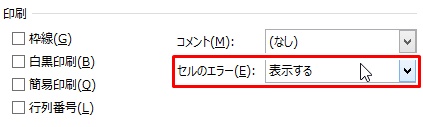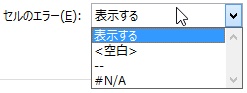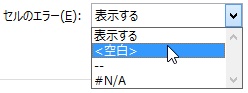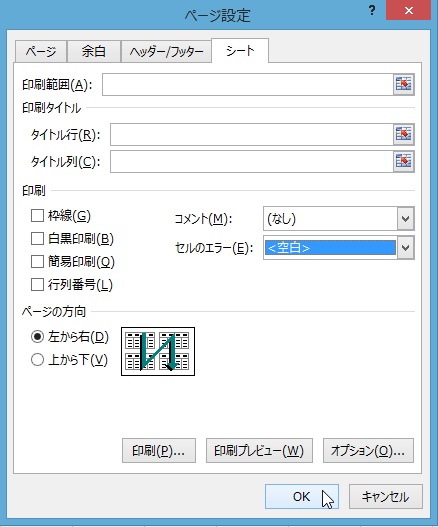【エクセル2013】セルのエラー表示を非表示にして印刷する方法
 ワークシート上で資料などを作成した際に
ワークシート上で資料などを作成した際に
セル内に入力した数値などがエラー表示され
正しく表示されない時があります。
そのような場合は「ページ設定」
機能を使用すれば解決できます。
そうはいっても、
『どうすればセルのエラー表示を
印刷しないようにできるの?』
と頭を抱えている人も多いでしょう。
そこで今回は
「セルのエラー表示を非表示にして印刷する方法」
についてご紹介していきます。
この記事の目次
セルのエラー表示を非表示にして印刷する方法
それでは始めていきましょう。
「ページレイアウト」タブをクリックして選択する
最初に「ページレイアウト」タブを
クリックして選択しましょう。
「シートのオプション」グループ右下のアイコンをクリックして選択する
「ページレイアウト」タブを選択したら
「シートのオプション」グループ右下の
アイコンをクリックして選択します。
「セルのエラー」欄のドロップダウンリストをクリックして選択する
「シートのオプション」グループ右下の
アイコンを選択したら、「ページ設定」
画面が開きます。
その開いた画面にある「セルのエラー」
欄のドロップダウンリストをクリックして
選択してください。
項目から「<空白>」をクリックして選択する
ドロップダウンリストを選択したら
「セルのエラー」欄の項目が開きます。
その開いた項目の中から
「<空白>」をクリックして
選択しましょう。
「ページ設定」画面の「OK」ボタンをクリックして完了!
「<空白>」を選択したら「ページ設定」
画面の「OK」ボタンをクリックして
選択してください。
そうすると、セルのエラー表示を
非表示にして印刷することができます。
まとめ
- 「ページレイアウト」タブをクリックして選択する
- 「シートのオプション」グループ右下のアイコンをクリックして選択する
- 「セルのエラー」欄のドロップダウンリストをクリックして選択する
- 項目から「<空白>」をクリックして選択する
- 「ページ設定」画面の「OK」ボタンをクリックして完了!
お疲れ様でした。
セルのエラー表示を非表示にして印刷する
ことはできましたでしょうか?
今回ご紹介した「ページ設定」機能を
用いれば簡単にセルのエラー表示を
非表示にして印刷することができます。
あなたの作業が、今よりもスムーズに
進められることを心より応援しております。