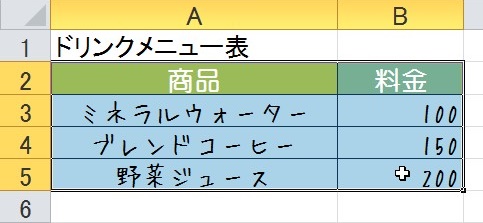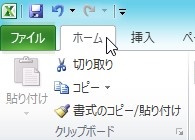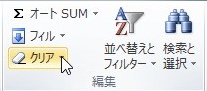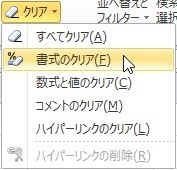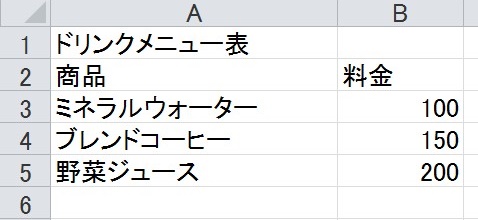【エクセル2010】入力したデータを残して書式だけを削除するやり方
 エクセルで資料を作成していると
エクセルで資料を作成していると
入力したデータを残して書式だけを
削除したい時があります。
そんな時には「書式のクリア」機能を
使えば解決できます。
入力したデータを残して書式だけを
削除できれば、文字入力をやり直す
時間と労力を無くすことができます。
もしも、今まで書式を間違えたら
データ入力をやり直していたので
あれば、大幅な時間の短縮を望めます。
とはいえ、
『入力したデータを残して書式だけを
削除するにはどうすればいいの?』
と困っている人も多いでしょう。
そこで今回は、
「入力したデータを残して書式だけを削除するやり方」
についてご紹介していきます。
この記事の目次
入力したデータを残して書式だけを削除するやり方
それでは始めていきましょう!
書式だけを削除したいセル範囲をドラッグして選ぶ
まずは書式だけを削除したいセル範囲を
ドラッグして選んでください。
「ホーム」タブをクリックして選ぶ
書式だけを削除したいセル範囲を選んだら
「ホーム」タブをクリックして選びます。
「編集」グループの「クリア」アイコンをクリックして選ぶ
「ホーム」タブを選んだら「編集」
グループの「クリア」アイコンを
クリックして選びましょう。
メニューの「書式のクリア」をクリックして終了!
「編集」グループの「クリア」アイコンを
選んだらメニューが表示されます。
その表示されたメニューの中から
「書式のクリア」をクリックして
選んでください。
そうすると、入力したデータを残して
書式だけを削除することができます。
まとめ
- 書式だけを削除したいセル範囲をドラッグして選ぶ
- 「ホーム」タブをクリックして選ぶ
- 「編集」グループの「クリア」アイコンをクリックして選ぶ
- メニューの「書式のクリア」をクリックして終了!
お疲れ様でした。
入力したデータを残して書式だけを
削除できましたでしょうか?
「書式のクリア」機能を使えば入力した
データを残して書式だけを削除できるので
活用していきましょう。
あなたの作業が、つまづくことなく
進められることを心より応援しております。