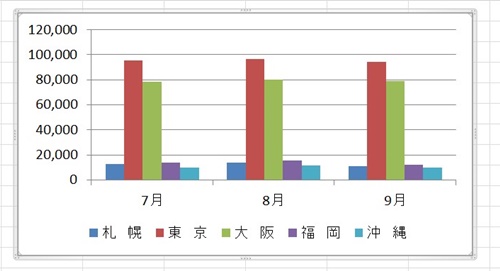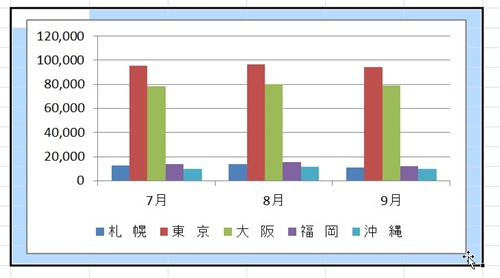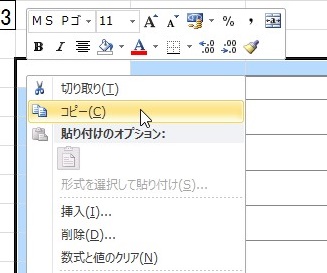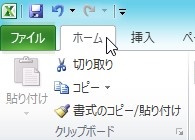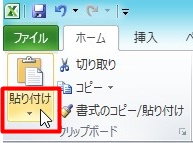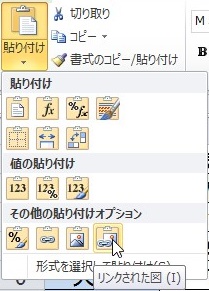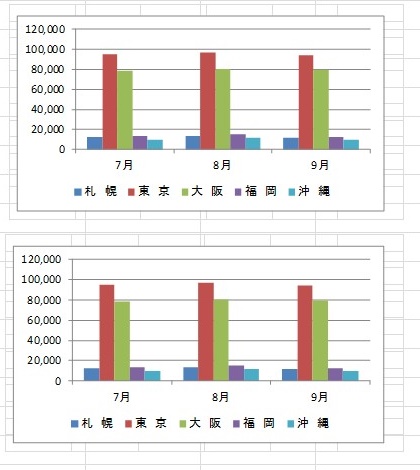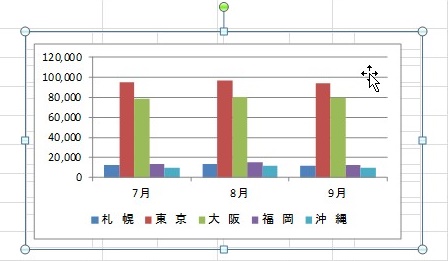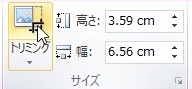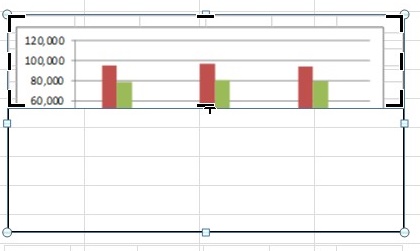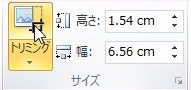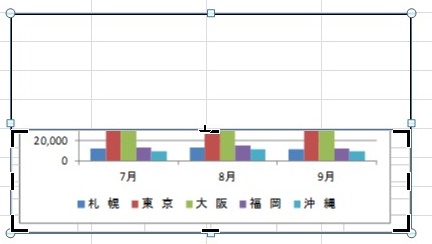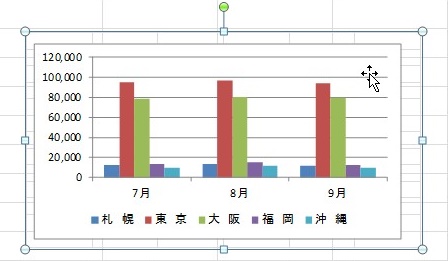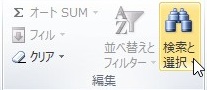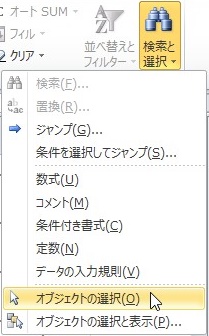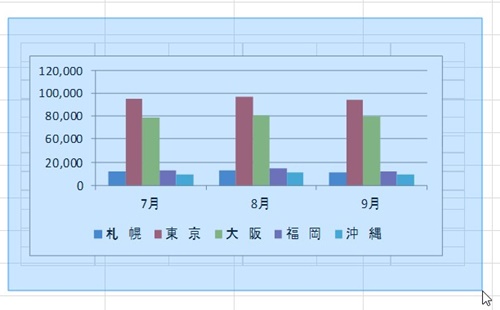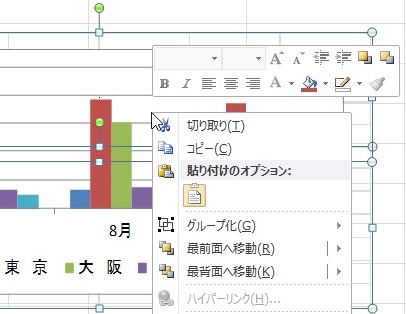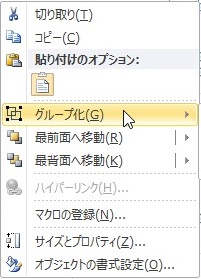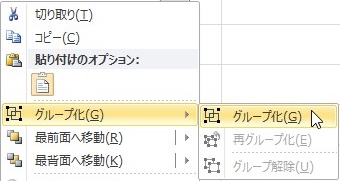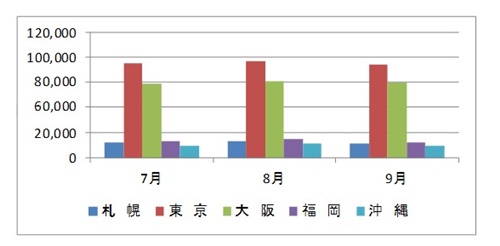【エクセル2010】途中を省略した棒グラフを作成するやり方
 エクセルで棒グラフを作成したら
エクセルで棒グラフを作成したら
途中を省略したい時があります。
そんな時にはグラフを図に変えて
トリミング機能を使えば解決できます。
とはいえ、
『途中を省略した棒グラフを作成するには
どうすればいいの?』
と困っている人も多いでしょう。
そこで今回は、
「途中を省略した棒グラフを作成するやり方」
についてご紹介していきます。
この記事の目次
- 1 途中を省略した棒グラフを作成するやり方
- 1.1 棒グラフを挿入する
- 1.2 グラフのあるセル範囲をドラッグして選ぶ
- 1.3 ドラッグしたセル範囲をコピーする
- 1.4 「ホーム」タブをクリックして選ぶ
- 1.5 「貼り付け」下の「▼」をクリックして選ぶ
- 1.6 メニューから「リンクされた図」アイコンをクリックして選ぶ
- 1.7 もう1つ同じグラフの図を貼り付ける
- 1.8 「リンクされた図」で貼り付けたグラフをクリックして選ぶ
- 1.9 「書式」タブをクリックして選ぶ
- 1.10 「トリミング」をクリックして選ぶ
- 1.11 省略したい位置より上部をドラッグしてトリミングする(図①)
- 1.12 省略したい位置より下部をドラッグしてトリミングする(図②)
- 1.13 ずれないようにグラフの図①・②を配置する
- 1.14 「ホーム」タブをクリックして選ぶ
- 1.15 「編集」グループの「検索と選択」をクリックして選ぶ
- 1.16 メニューから「オブジェクトの選択」をクリックして選ぶ
- 1.17 グラフの図①・②をドラッグして選ぶ
- 1.18 グラフの図①・②の上で右クリックする
- 1.19 メニューから「グループ化」にマウスポインタを合わせる
- 1.20 「グループ化」をクリックして完了!
- 2 まとめ
途中を省略した棒グラフを作成するやり方
それでは始めていきましょう!
棒グラフを挿入する
まずはワークシート上に棒グラフを
挿入してください。
棒グラフを作り方はこちらで
詳しくご説明してします。
グラフのあるセル範囲をドラッグして選ぶ
ワークシート上に棒グラフを挿入したら
グラフのあるセル範囲をドラッグして
選びましょう。
ドラッグしたセル範囲をコピーする
グラフのあるセル範囲を選んだら
そのセル範囲をコピーしましょう。
セル範囲上で右クリックしてメニューから
「コピー」をクリックして選びましょう。
「ホーム」タブをクリックして選ぶ
ドラッグしたセル範囲をコピーしたら
「ホーム」タブをクリックして選びます。
「貼り付け」下の「▼」をクリックして選ぶ
「ホーム」タブを選んだら
「クリップボード」グループの
「貼り付け」下の「▼」をクリックして
選んでください。
メニューから「リンクされた図」アイコンをクリックして選ぶ
「貼り付け」下の「▼」を選んだら
メニューが表示されます。
そのメニューの中から「リンクされた図」
アイコンをクリックして選びましょう。
もう1つ同じグラフの図を貼り付ける
メニューから「リンクされた図」アイコンを
選んだら、もう1つ同じグラフの図をコピー
して貼り付けます。
「リンクされた図」で貼り付けたグラフをクリックして選ぶ
もう1つ同じグラフの図を貼り付けたら
「リンクされた図」で貼り付けたグラフを
クリックして選んでください。
「書式」タブをクリックして選ぶ
「リンクされた図」で貼り付けたグラフを
選んだら「書式」タブをクリックして
選びます。
「トリミング」をクリックして選ぶ
「書式」タブを選んだら「サイズ」
グループの「トリミング」をクリック
して選びましょう。
省略したい位置より上部をドラッグしてトリミングする(図①)
「トリミング」を選んだら省略したい位置
より上部をドラッグしてトリミングする
範囲を指定します。
トリミングする範囲を指定したら
「書式」タブの「トリミング」を
クリックして選んでください。
今後、この図形を「図①」を呼びます。
省略したい位置より下部をドラッグしてトリミングする(図②)
「図①」と同じようにもう一つある
グラフの図をクリックして選びます。
省略したい位置より上部をトリミング
したようにもう1つの図形を省略したい位置
より下部をドラッグしてトリミングする
範囲を指定します。
トリミングする範囲を指定したら
「書式」タブの「トリミング」を
クリックして選んでください。
今後、この図形を「図②」を呼びます。
ずれないようにグラフの図①・②を配置する
省略したい位置より下部をトリミングしたら
図①・②をずれないように配置しましょう。
「ホーム」タブをクリックして選ぶ
ずれないようにグラフの図①・②を配置
したら、「ホーム」タブをクリックして
選んでください。
「編集」グループの「検索と選択」をクリックして選ぶ
「ホーム」タブを選んだら「編集」
グループの「検索と選択」をクリックして
選びます。
メニューから「オブジェクトの選択」をクリックして選ぶ
「編集」グループの「検索と選択」を
選んだら、メニューが表示されます。
その表示されたメニューの中から
「オブジェクトの選択」をクリックして
選びましょう。
グラフの図①・②をドラッグして選ぶ
「オブジェクトの選択」を選んだら
グラフの図①・②をドラッグして
選んでください。
そうすると、図①・②が選択された
状態になります。
グラフの図①・②の上で右クリックする
図①・②が選択された状態になったら
グラフの図①・②の上で右クリック
します。
メニューから「グループ化」にマウスポインタを合わせる
図①・②の上で右クリックしたら
メニューが表示されます。
その表示されたメニューの中にある
「グループ化」にマウスポインタを
合わせましょう。
「グループ化」をクリックして完了!
「グループ化」にマウスポインタを
合わせたら、さらにメニューが表示
されます。
その表示されたメニューにある
「グループ化」をクリックして
選んでください。
そうすると、
途中を省略した棒グラフを
作成することができます。
まとめ
- 棒グラフを挿入する
- グラフのあるセル範囲をドラッグして選ぶ
- ドラッグしたセル範囲をコピーする
- 「ホーム」タブをクリックして選ぶ
- 「貼り付け」下の「▼」をクリックして選ぶ
- メニューから「リンクされた図」アイコンをクリックして選ぶ
- もう1つ同じグラフの図を貼り付ける
- 「リンクされた図」で貼り付けたグラフをクリックして選ぶ
- 「書式」タブをクリックして選ぶ
- 「トリミング」をクリックして選ぶ
- 省略したい位置より上部をドラッグしてトリミングする(図①)
- 省略したい位置より下部をドラッグしてトリミングする(図②)
- ずれないようにグラフの図①・②を配置する
- 「ホーム」タブをクリックして選ぶ
- 「編集」グループの「検索と選択」をクリックして選ぶ
- メニューから「オブジェクトの選択」をクリックして選ぶ
- グラフの図①・②をドラッグして選ぶ
- グラフの図①・②の上で右クリックする
- メニューから「グループ化」にマウスポインタを合わせる
- 「グループ化」をクリックして完了!
お疲れ様でした。
途中を省略した棒グラフを
作成できましたでしょうか?
グラフを図に変えてトリミング機能を
使えば途中を省略した棒グラフを作成
できるので活用していきましょう。
あなたのお仕事が、つまづくことなく
進められることを心より応援しております。