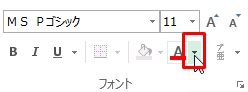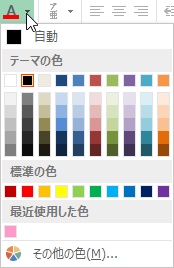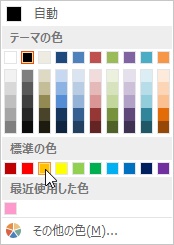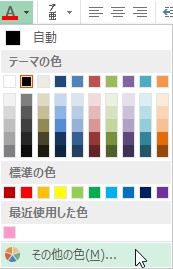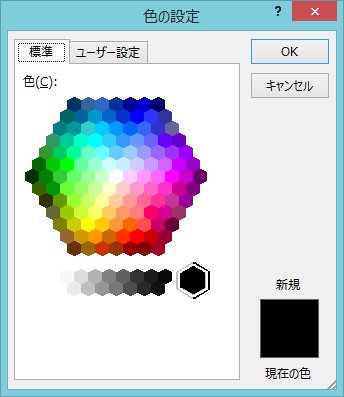【エクセル2013】文字の一部だけ色を変える方法
 エクセルで資料を作っていると
エクセルで資料を作っていると
文章の文字の一部だけ色を
変更したい時があります。
そのような場合は「フォントの色」を
用いれば解決できます。
そうはいっても、
『どうすれば文字の一部だけ色を
変えることができるの?』
と頭を抱えている人も多いでしょう。
そこで今回は、
「文字の一部だけ色を変える方法」
についてご紹介していきます。
この記事の目次
文字の一部だけ色を変える方法
それでは始めていきましょう。
文字列の色を変更したい部分をドラッグして選択する
最初に文字列の色を変更したい
部分をドラッグして選択しましょう。
「ホーム」タブをクリックして選択する
文字列の色を変更したい部分を選択
したら「ホーム」タブをクリックして
選択してください。
「フォントの色」アイコン右側の「▼」をクリックする
「ホーム」タブを選択したら
「フォント」グループにある
「フォントの色」アイコン右側の「▼」を
クリックして選択します。
項目から変更する色をクリックして完了!
「フォントの色」アイコン右側の「▼」を
選択したら、色の項目が開きます。
その開いた項目から変更する色を
クリックして選択しましょう。
今回は「オレンジ」を選択します。
そうすると、文字の一部だけ色を
変えることができます。
補足:ほかの色を選択するには?
「フォントの色」アイコン右側の「▼」に
表示されている色を以外の色を選択したい
時があります。
そんな場合には項目の一番下にある
「その他の色」をクリックして選択
しましょう。
そうすると、メニューで表示された以外の
色を選択することができます。
まとめ
- 文字列の色を変更したい部分をドラッグして選択する
- 「ホーム」タブをクリックして選択する
- 「フォントの色」アイコン右側の「▼」をクリックして選択する
- 項目から変更する色をクリックして完了!
お疲れ様でした。
文字の一部だけ色を変えることは
できましたでしょうか?
今回ご紹介した機能を使用することで
文字の一部だけ色を変えることが
できます。
あなたの作業が、手を止めることなく
進められることを心より応援しております。