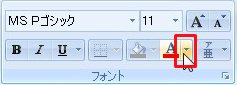【エクセル2007】文章の文字の一部だけ色を変更するには?
 エクセルで書類を作成している際に
エクセルで書類を作成している際に
文章の文字の一部だけ色を変更したい
時があります。
そのような時は「フォントの色」を
用いれば解決できます。
しかし、
『どうしたら文章の文字の一部だけ
色を変更することができるの?』
と悩んでいる人も多いでしょう。
そこで今回は、
「文章の文字の一部だけ色を変更する方法」
についてご紹介していきます。
この記事の目次
文章の文字の一部だけ色を変更する方法
それでは始めていきましょう。
文字列の色を変更したい部分をドラッグする
はじめに文字列の色を変更したい
部分をドラッグしましょう。
「ホーム」タブをクリックして移動する
文字列の色を変更したい部分をクリック
したら「ホーム」タブをクリックして
移動してください。
「フォントの色」アイコン右側の「▼」をクリックする
「ホーム」タブをクリックしたら
「フォント」グループにある
「フォントの色」アイコン右側の「▼」を
クリックします。
一覧から変更する色をクリックして確定する!
「フォントの色」アイコン右側の「▼」を
クリックしたら、色の一覧が出てきます。
その出てきた一覧から変更する色を
クリックしましょう。
今回は「オレンジ」をクリックします。
そうすると、文章の文字の一部だけ
色を変更することができます。
補足:ほかの色を選ぶには?
「フォントの色」アイコン右側の「▼」に
出ている色を以外の色を選びたい時が
あります。
そんな時は一覧の一番下にある
「その他の色」をクリックしましょう。
そうすると、メニューで表示された以外の
色をクリックことができます。
まとめ
- 文字列の色を変更したい部分をドラッグする
- 「ホーム」タブをクリックして移動する
- 「フォントの色」アイコン右側の「▼」をクリックする
- 一覧から変更する色をクリックして確定する!
お疲れ様でした。
文字の一部だけ色を変えることは
できましたでしょうか?
今回ご紹介した機能を用いることで
簡単に文字の一部だけ色を変える
ことができるので活用しましょう。
あなたの作業が、手を止めることなく
進められることを心より応援しております。