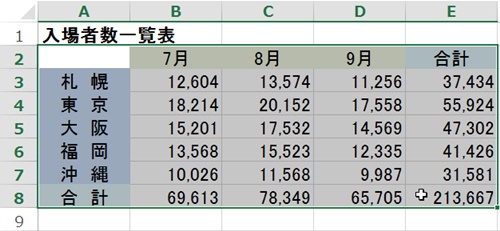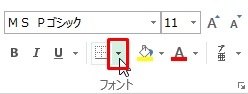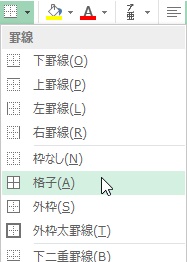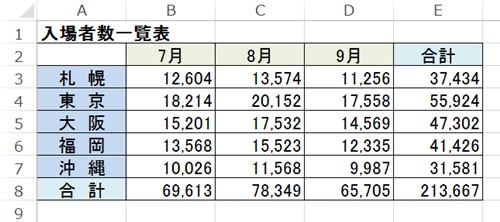【エクセル2013】セルに格子罫線を引く方法
 エクセルで表を作成している際に
エクセルで表を作成している際に
セルに格子罫線を引きたい時があります。
そのような場合は「格子」機能を
使用することで解決することができます。
そうはいっても、
『どうすればセルに格子罫線を
引くことができるの?』
と頭を抱えている人も多いでしょう。
そこで今回は、
「セルに格子罫線を引く方法」
についてご紹介していきます。
この記事の目次
セルに格子罫線を引く方法
それでは始めていきましょう。
格子罫線を引くセル範囲をドラッグして選択する
最初に格子罫線を引くセル範囲を
ドラッグして選択しましょう。
「ホーム」タブをクリックして選択する
格子罫線を引くセル範囲を選択したら
「ホーム」タブをクリックして選択
します。
「罫線」アイコン右側の「▼」をクリックして選択する
「ホーム」タブを選択したら「罫線」
アイコン右側の「▼」をクリックして
選択しましょう。
項目から「格子」をクリックして完了!
「罫線」アイコン右側の「▼」を選択
したら「罫線」機能の項目が開きます。
その開いた項目の中から
「格子」をクリックして
選択しましょう。
そうすると、
セルに格子罫線を引くこと
ができます。
まとめ
- 格子罫線を引くセル範囲をドラッグして選択する
- 「ホーム」タブをクリックして選択する
- 「罫線」アイコン右側の「▼」をクリックして選択する
- 項目から「格子」をクリックして完了!
お疲れ様でした。
セルに格子罫線を引くことは
できましたでしょうか?
「罫線」の「格子」機能を使用する
ことですぐにセルに格子罫線を引く
ことができます。
あなたの作業が、手を止めることなく
進められることを心より応援しております。