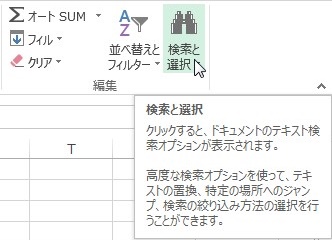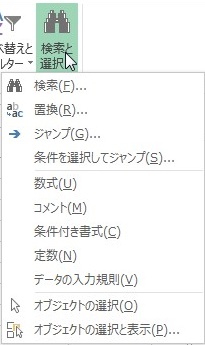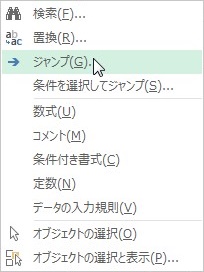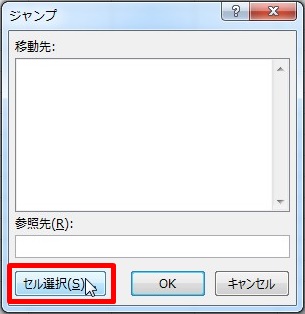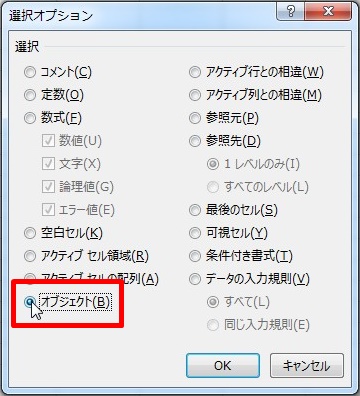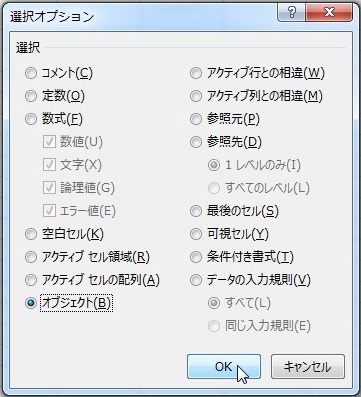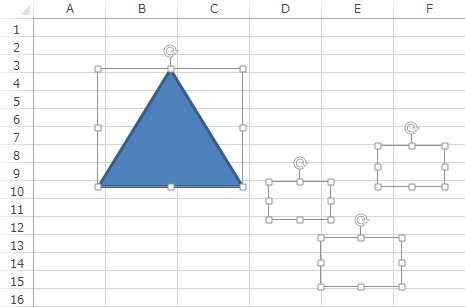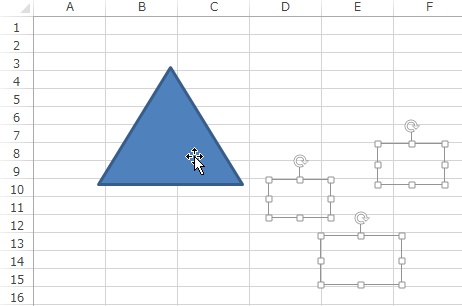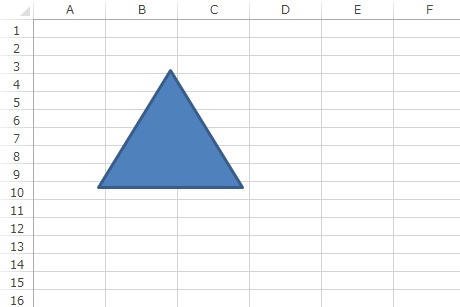【エクセル2013】重いブックを軽くする!隠れた図形を削除する方法
 エクセルで書類などを作成していて
エクセルで書類などを作成していて
隠れた図形のせいでブックが
重くなってしまう時があります。
そのような場合は重いブックを軽くするために
隠れた図形を削除することができ悩みを
解決することができます。
そうはいっても、
『どうすれば重いブックを軽くするために
隠れた図形を削除することができるの?』
と頭を抱えている人も多いでしょう。
そこで今回は、
「重いブックを軽くする!隠れた図形を削除する方法」
についてご紹介していきます。
この記事の目次
重いブックを軽くする!隠れた図形を削除する方法
それでは始めていきましょう。
「ホーム」タブをクリックして選択する
最初に「ホーム」タブを
クリックして選択しましょう。
「編集」グループの「検索と選択」ボタンをクリックして選択する
「ホーム」タブへ選択したら「編集」
グループの「検索と選択」をクリック
して選択してください。
項目から「ジャンプ」をクリックして選択する
「検索と選択」ボタンを選択したら
「検索と選択」機能の項目が開きます。
その項目の中から「ジャンプ」を
クリックして選択してください。
「ジャンプ」画面の「セル選択」ボタンをクリックして選択する
項目から「ジャンプ」を選択したら
「ジャンプ」画面が開きます。
その画面内にある「セル選択」
ボタンをクリックして選択しましょう。
「選択オプション」画面の「オブジェクト」をクリックして選択する
「セル選択」ボタンを選択したら
「選択オプション」画面が開きます。
その画面内の「オブジェクト」を
クリックして選択してください。
「選択オプション」画面の「OK」ボタンをクリックして選択する
「オブジェクト」を選択したら
「選択オプション」画面の「OK」ボタンを
クリックして選択しましょう。
削除しない図形を「Shift」キーを押しながらクリックして選択する(省略可)
「選択オプション」画面の「OK」ボタンを
クリックしたらワークシート内の図形が
全選択されます。
なので、削除しない図形を「Shift」キー
を押しながらクリックして選択します。
(削除しない図形がなければ省略可です)
キーワードの「Delete」キーを押して完了!
削除しない図形の選択を解除したら
キーワードにある「Delete」キーを
押します。
そうすると、
重いブックを軽くするために隠れた
図形を削除することができます。
まとめ
- 「ホーム」タブをクリックして選択する
- 「編集」グループの「検索と選択」ボタンをクリックして選択する
- 項目から「ジャンプ」をクリックして選択する
- 「ジャンプ」画面の「セル選択」ボタンをクリックして選択する
- 「選択オプション」画面の「オブジェクト」をクリックして選択する
- 「選択オプション」画面の「OK」ボタンをクリックして選択する
- 削除しない図形を「Shift」キーを押しながらクリックして選択する(省略可)
- キーワードの「Delete」キーを押して完了!
お疲れ様でした。
重いブックを軽くするために隠れた図形を
削除することはできましたでしょうか?
今回ご紹介した「ジャンプ」機能を使用する
ことで簡単に重いブックを軽くするために
隠れた図形を削除することができます。
あなたの作業が、手を止めることなく
進められることを心より応援しております。