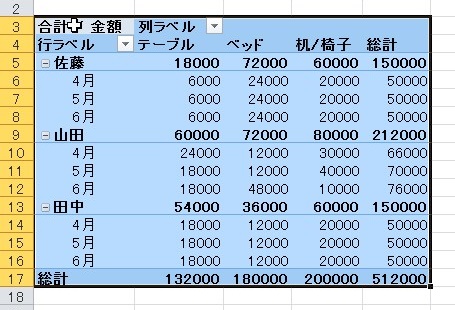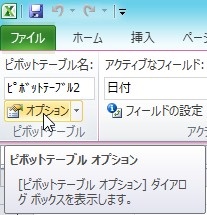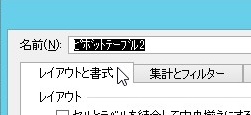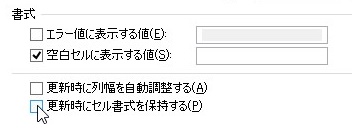【エクセル2010】更新してもピボットテーブルのレイアウトを保持するやり方
 ピボットテーブルを更新するとレイアウトが
ピボットテーブルを更新するとレイアウトが
デフォルトに戻ってしまう時があります。
そんな時には「更新時にセル書式を
保持する」機能を使えば解決できます。
とはいえ、
『更新してもピボットテーブルの
レイアウトを保持するにはどうすれば
いいの?』
と困っている人も多いでしょう。
そこで今回は、
「更新してもピボットテーブルのレイアウトを保持するやり方」
についてご紹介していきます。
この記事の目次
更新してもピボットテーブルのレイアウトを保持するやり方
それでは始めていきましょう!
レイアウトを保持するピボットテーブルをクリックして選ぶ
まずはレイアウトを保持するピボット
テーブルをクリックして選んでください。
「ピボットテーブル ツール」の「オプション」タブをクリックして選ぶ
レイアウトを保持するピボットテーブルを
選んだら、「ピボットテーブル ツール」の
「オプション」タブをクリックして選びま
しょう。
「オプション」ボタンをクリックして選ぶ
「オプション」タブを選んだら
「ピボットテーブル」グループにある
「オプション」ボタンをクリックして
選びます。
「レイアウトと書式」タブをクリックして選ぶ(省略可)
「オプション」ボタンを選んだら
「ピボットテーブル オプション」ダイアログが
表示されます。
その表示されたダイアログにある
「レイアウトと書式」タブをクリックして
選んでください。
(すでに「レイアウトと書式」タブが
選ばれていたら省略可です)
「更新時にセル書式を保持する」にクリックしてチェック入れる
「レイアウトと書式」タブを選んだら
「更新時にセル書式を保持する」を
クリックしてチェックを入れましょう。
「ピボットテーブル オプション」ダイアログの「OK」ボタンをクリックして終了!
「更新時にセル書式を保持する」に
チェックを入れたら「ピボットテーブル
オプション」ダイアログの「OK」ボタンを
クリックして選びます。
そうすると、更新してもピボットテーブルの
レイアウトを保持することができます。
まとめ
- レイアウトを保持するピボットテーブルをクリックして選ぶ
- 「ピボットテーブル ツール」の「オプション」タブをクリックして選ぶ
- 「オプション」ボタンをクリックして選ぶ
- 「レイアウトと書式」タブをクリックして選ぶ(省略可)
- 「更新時にセル書式を保持する」にクリックしてチェック入れる
- 「ピボットテーブル オプション」ダイアログの「OK」ボタンをクリックして終了!
お疲れ様でした。
更新してもピボットテーブルの
レイアウトを保持できましたでしょうか?
「更新時にセル書式を保持する」機能を使えば
更新してもピボットテーブルのレイアウトを
保持できるので活用していきましょう。
あなたのお仕事が、つまづくことなく
進められることを心より応援しております。