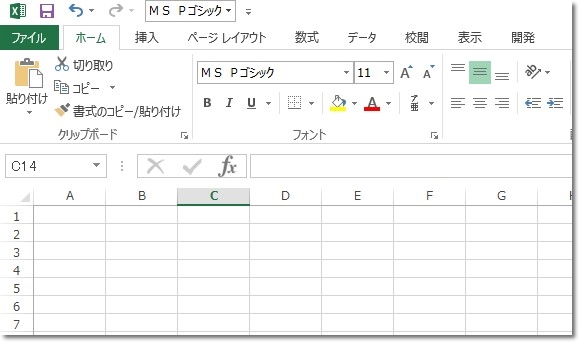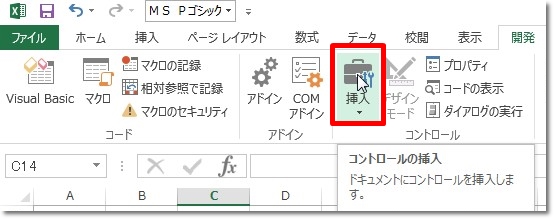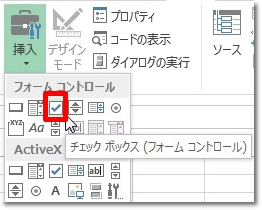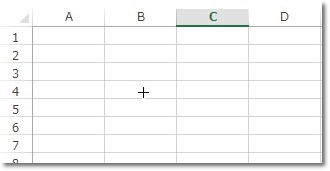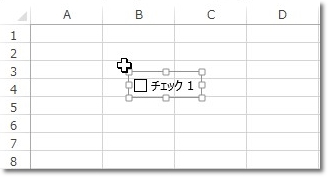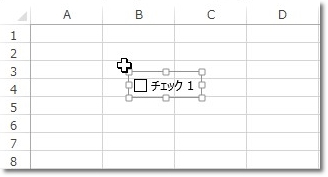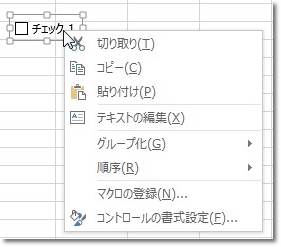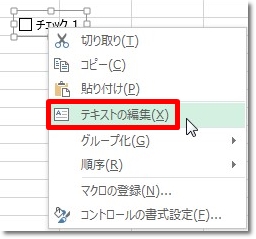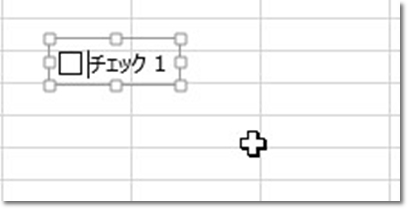【エクセル2013】チェックボックスの作り方
 作業を効率的に行うために
作業を効率的に行うために
『チェックボックスを使いたい!』
と考えている人は多いのでは
ないでしょうか?
そこで今回は
「チェックボックスの作り方」
についてご紹介してきます。
この記事の目次
チェックボックスの作り方
「開発」タブから「挿入」ボタンをクリックして選択する
まずは「開発」タブへ移動しましょう。
そして、「挿入」ボタンをクリックして選んでください。
もし、
あなたが使用しているエクセル画面上に「開発」タブがない場合は、
こちらのやり方で表示させましょう。
メニューから「フォームコントロール」の中にある「チェックボックス」ボタンをクリックして選択する
「挿入」ボタンをクリックするとメニューが開きます。
その中にある「チェックボックス」ボタンをクリックして選びましょう。
「チェックボックス」ボタンは、
四角にチェックが入っていて
分かりやすいので、
すぐに見つかるはずです。
そのあとにシート上でマウスをクリックすれば使えるようになる
「チェックボックス」ボタンを
クリックしたら、シートの上に
マウスカーソルを移動させて
クリックしましょう。
そうすると「チェックボックス」が
表示されます。
チェックボックスのテキストを編集するには?
表示された状態だと、テキストが
「チェック1」となっています。
テキストを変更したい場合は、
テキスト変更をしたい
チェックボックスを
右クリックしてください。
右クリックしたら、
メニューの中にある
「テキストの編集」を
クリックしましょう。
そうすると
「チェックボックス」のテキストを変えることが出来ます。
まとめ
- 「開発」タブから「挿入」ボタンをクリックして選択する
- メニューから「フォームコントロール」の中にある「チェックボックス」ボタンをクリックして選択する
- そのあとにシート上でマウスをクリックすれば使えるようになる
お疲れ様でした。
チェックボックスを作れましたでしょうか?
繰り返し同じことをする作業では、
チェックボックスを活用する機会は、
多いと思います。
あなたのお仕事が
もっと快適に進められることを
心より応援しております。