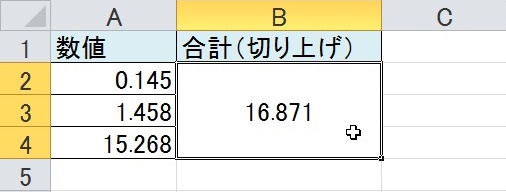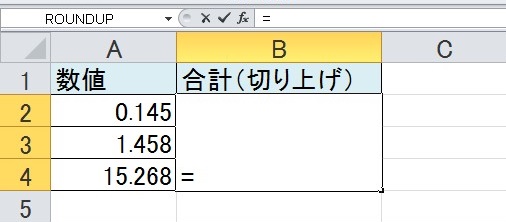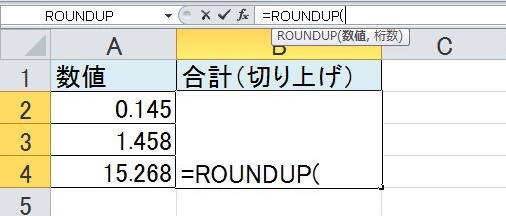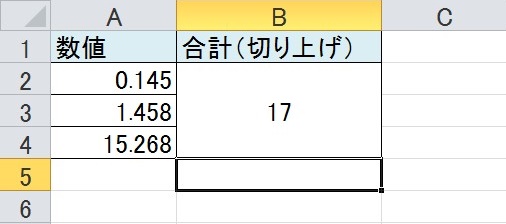【エクセル】小数点以下を切り上げる!SUM関数を使った方法
『SUM関数の合計で小数点以下を
切り上げた数値を求めるには
どうすればいいの?』
と頭を抱える人も多いでしょう。
そこで今回は、
「SUM関数を使った小数点以下を切り上げる方法」
についてご紹介してきます。
この記事の目次
SUM関数を使った小数点以下を切り上げる方法
切り上げをするSUM関数が挿入されたセルをクリックして選ぶ
まずは小数点以下を切り上げる
SUM関数の挿入されたセルを
クリックして選択しましょう。
セルに入ったSUM関数の式を切り取って、「BackSpace」キーでセルを空にする
クリックしたセルを選択すると
ワークシートの上にある
数式バーにSUM関数式があります。
SUM関数式の「=」を除いた数式
を切り取ってください。
そして、数式バーに残った
「=」を「BackSpace」キーで
消します。
もし、そのまま
ROUNDDOWN関数を数式バーへ
直接入れるときには「=」を
消さなくても大丈夫です。
そのセルにROUNDUP関数を入れる
小数点以下を切り上げるときには
ROUNDUP関数を使用してきます。
”ROUNDUP(”と直接入力していきます。
ROUNDUP関数の挿入は、
「数式」タブからする方法があります。
こちらにて詳しくご説明しております。
「数値」に切り取ったSUM関数式の貼り付け、「桁数」に0を入れる
ROUNDUP関数を入れたら、
「数値」へ切り取ったSUM関数式を
貼り付けましょう。
そして、「桁数」へは
小数点以下なので「0」と
入れてください。
確認して「Enter」キーを押せば完了!
ROUNDUP関数の「数値」と「桁数」を
入れ終わったら、間違っていないか
一度確認しましょう。
問題がなければ「Enter」キーを
押してください。
そうすると
SUM関数の計算結果を
小数点以下が切り上げた
数値が表示されます。
まとめ
- 切り上げをするSUM関数が挿入されたセルをクリックして選ぶ
- セルに入ったSUM関数の式を切り取って、「BackSpace」キーでセルを空にする
- そのセルにROUNDUP関数を入れる
- 「数値」に切り取ったSUM関数式の貼り付け、「桁数」に0を入れる
- 確認して「Enter」キーを押せば完了!
お疲れ様でした。
SUM関数の計算結果を
小数点以下を切り上げた数値で
表示されましたでしょうか?
SUM関数とほかの関数を使うことで
計算の幅が広がります。
あなたのお仕事が
ストップすることなく
スムーズに進めれることを
心より応援しております。