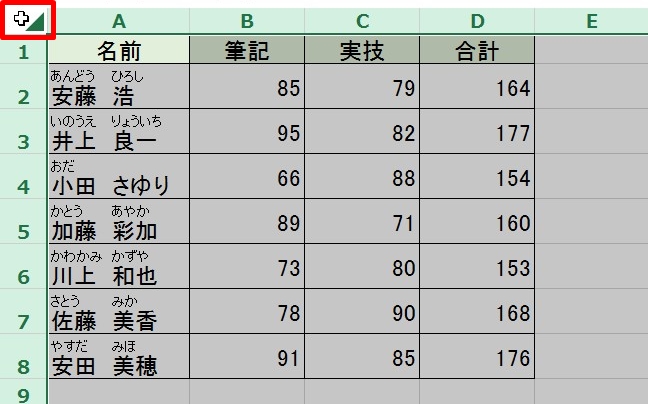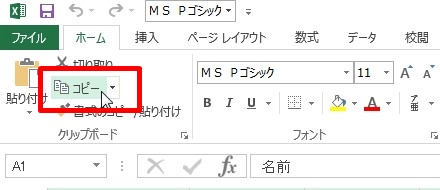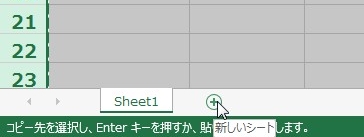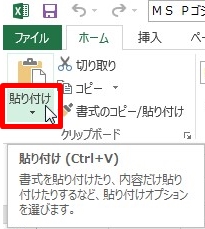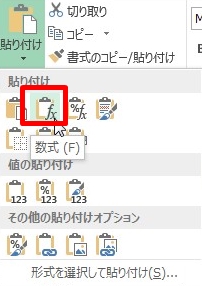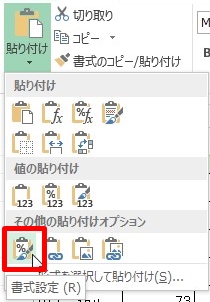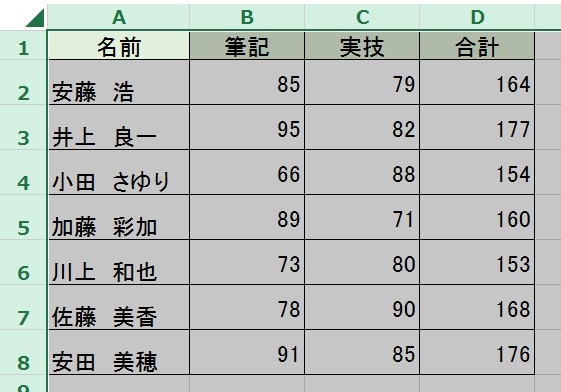【エクセル】ワークシート内のふりがなを一括削除する方法
 ふりがなを一つ一つ編集して
ふりがなを一つ一つ編集して
削除していくのは、本当に面倒です。
『ふりがなを一括削除できないの?』
と頭を抱えている人も
多いのではないでしょうか。
そこで今回は、
「ワークシート内のふりがなを一括削除する方法」
についてご紹介してきます。
この記事の目次
ワークシート内のふりがなを一括削除する方法
ふりがなを一括削除したいワークシートを全選択する
まずはワークシート内を全選択しましょう。
ワークシートの左上にある「⊿」をクリックしてください。
ほかにもキーボードのショートカットキーである
Ctrl + A
でも良いです。
全選択したワークシートをコピーする
ワークシート内を全選択したら
コピーをしましょう。
「ホーム」タブにある「コピー」ボタンを
クリックしてください。
別の方法としては、ショートカットキーの
Ctrl + C
を使っても良いです。
別の新しいシートを追加する
ワークシートをコピーし終わったら
新しいシートを追加しましょう。
シートを追加するには
エクセル画面の下にある「+」の部分を
クリックします。
「ホーム」タブから「貼り付け」の「▼」をクリックして選択する
別の新しいワークシートを追加し終わったら
そのシート上に貼り付けます。
「ホーム」タブで「貼り付け」の下にある
「▼」をクリックして選択しましょう。
メニューから「数式」をクリックして選択する
「▼」をクリックしたらメニューが
表示されます。
そのメニューの中にある「数式」ボタンを
クリックしましょう。
メニューから「書式設定」をクリックして選択する
「数式」ボタンを押して貼り付けると
ふりがな部分が削除されてコピペできます。
しかし、「数式」だけを貼り付けているので
シートのレイアウトが反映されていません。
ですので、もう一度貼り付けの「▼」にある
メニューの中から「書式設定」ボタンを
クリックしましょう。
そうすると、元のシートと同じ状態で
ふりがな部分が文字を一括削除した
ワークシートが作れます。
補足:ふりがなを非表示にする場合
非表示にするだけでよろしいのであれば、
こちらの方法があります。
ワークシートを全選択する
一括削除の手順と同じようにワークシート内を
全選択しましょう。
「ホーム」タブから「ふりがなの表示/非表示」ボタンをクリックする
全選択したら「ホーム」タブにある
「ふりがなの表示/非表示」をクリックして
選択しましょう
そうすると
ワークシート内のふりがなを非表示にする
ことができます。
まとめ
- ふりがなを一括削除したいワークシートを全選択する
- 全選択したワークシートをコピーする
- 別の新しいシートを追加する
- 「ホーム」タブから「貼り付け」の「▼」をクリックして選択する
- メニューから「数式」をクリックして選択する
- メニューから「書式設定」をクリックして選択する
お疲れ様でした。
ワークシート内のふりがなを
一括削除できましたでしょうか?
手順も少なく簡単なので活用
していきましょう。
あなたのお仕事が、ストップすることなく
進めれることを心より応援しております。