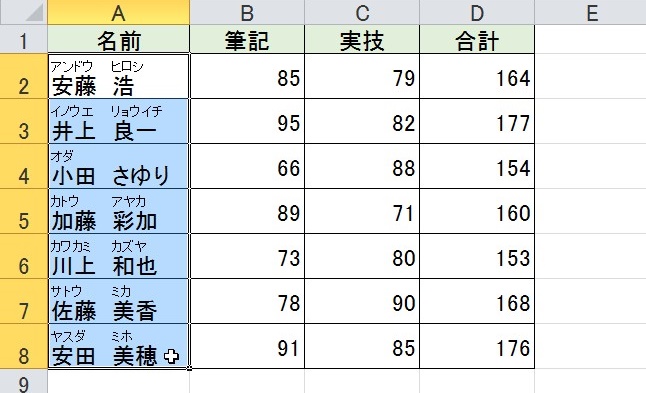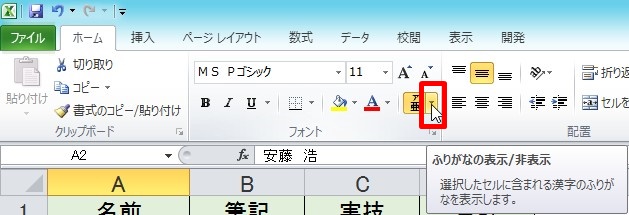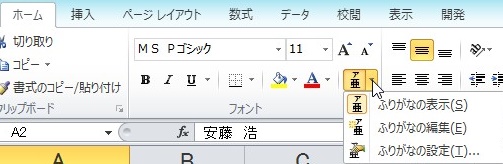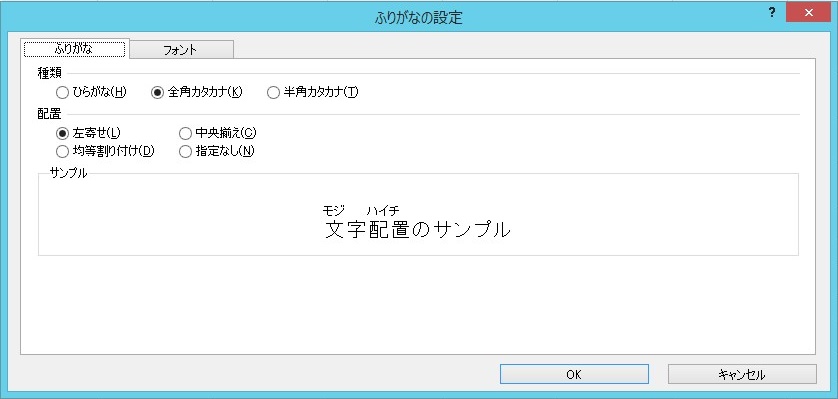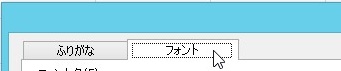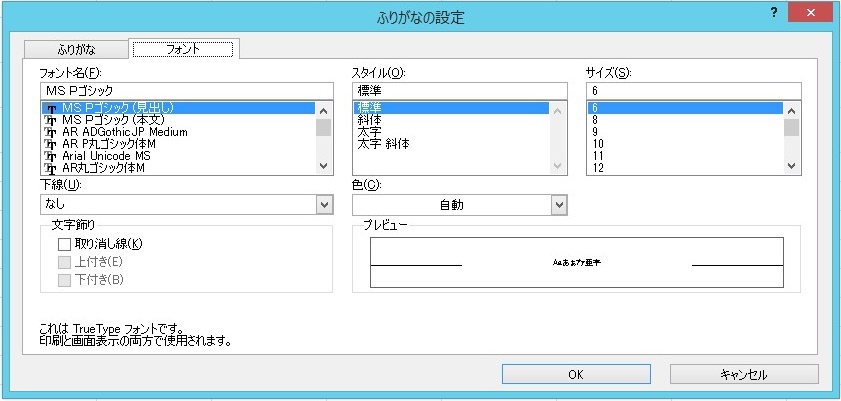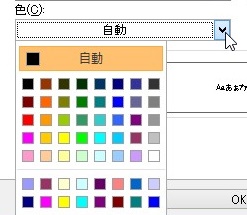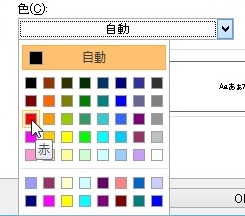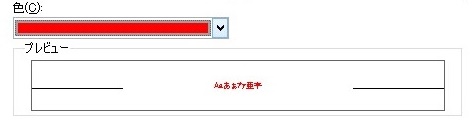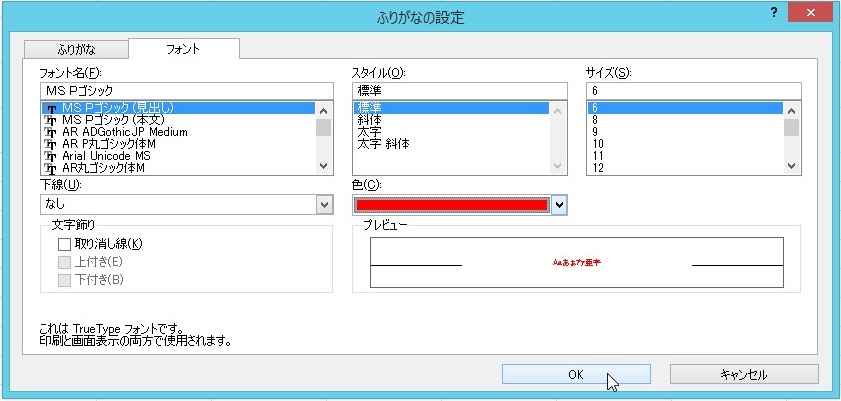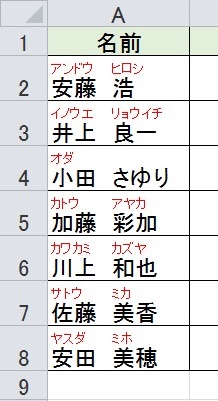【エクセル2010】同じセル内のふりがなの色を変える設定方法
 表示したふりがなの文字が
表示したふりがなの文字が
「見づらい!」「見えにくい!」
と言われる方もいます。
ですので、
『ふりがなの色を変えるには
どうすればいいの?』
と頭を抱える人も多いでしょう。
そこで今回は、
「同じセル内のふりがなの色を
変える設定方法」
についてご紹介していきます。
この記事の目次
同じセル内のふりがなの色を変える設定方法
それでは始めていきましょう!
ふりがなの色を変えたいセル範囲をドラッグして選ぶ
ふりがなの色を変えるセル範囲を
ドラッグして選びましょう。
「ふりがなの表示/非表示」ボタン右横の「▼」をクリックして選ぶ
ふりがなの色を変える範囲を選んだら
「ホーム」タブへ移動してください。
続いて、「フォント」グループにある
「ふりがなの表示/非表示」右横の「▼」を
クリックして選びます。
メニューから「ふりがなの設定」をクリックして選ぶ
「▼」をクリックして選んだら
ふりがな機能のメニューが出てきます。
そのメニューから「ふりがなの設定」を
クリックして選びましょう。
「ふりがなの設定」ウィンドウの「フォント」タブをクリックして選ぶ
「ふりがなの設定」をクリックすると
「ふりがなの設定」ウィンドウが
出てきます。
そのウィンドウ内にある「フォント」タブを
クリックして選んでください。
「フォント」タブにある「色」項目で変えたい色をクリックして選ぶ
「フォント」タブを選んだら
タブ内の「色」項目でふりがなの色を
変えていきます。
「自 動」と表示されている右の下矢印を
クリックしたら色メニューが出てきます。
そのメニューの中から色をクリックして
選びましょう。
今回は「赤」をクリックして選びます。
色を変えたプレビューを確認したら「OK」ボタンをクリックして終了!
色を選び終わったら
「ふりがなの設定」内の「プレビュー」で
表示確認をしましょう。
確認して良ければ、
「ふりがなの設定」ウィンドウ内の
「OK」ボタンをクリックして選びます。
そうすると
ふりがなの色を変えて表示できます。
まとめ
- ふりがなの色を変えたいセル範囲をドラッグして選ぶ
- 「ふりがなの表示/非表示」ボタン右横の「▼」をクリックして選ぶ
- メニューから「ふりがなの設定」をクリックして選ぶ
- 「ふりがなの設定」ウィンドウの「フォント」タブをクリックして選ぶ
- 「フォント」タブにある「色」項目で変えたい色をクリックして選ぶ
- 色を変えたプレビューを確認したら「OK」ボタンをクリックして終了!
お疲れ様でした。
ふりがなの色を変えることは
できましたでしょうか?
ふりがなの色を変えれば
ふりがなも分かりやすくなるので
活用していきましょう。
あなたの作業が、今よりも質を高くして
進められることを心より応援しております。