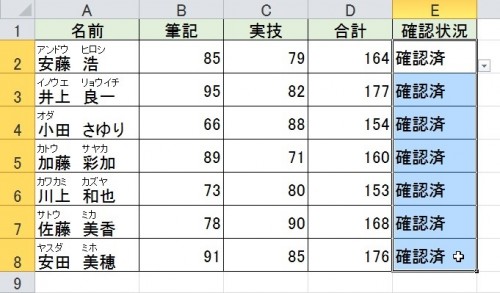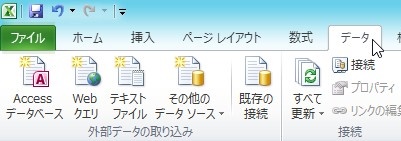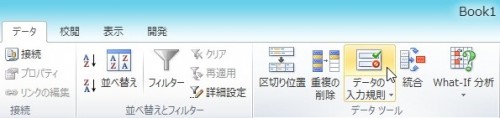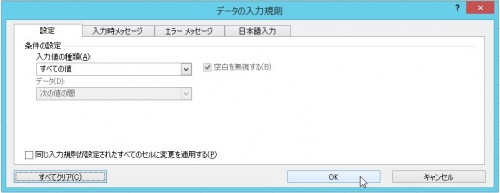【エクセル2010】プルダウンリストを削除(解除)する方法
 プルダウンリストを使うと便利ですが
プルダウンリストを使うと便利ですが
それを削除(解除)したい時があります。
そんな時には「データの入力規則」で
プルダウンリストを削除(解除)すれば
解決できます。
そうはいっても、
『プルダウンリストを削除(解除)するには
どうすればいいの?』
と頭を抱える人も多いでしょう。
そこで今回は、「プルダウンリストを
削除(解除)する方法」についてご紹介
していきます。
この記事の目次
プルダウンリストを削除(解除)する方法
それでは始めていきましょう!
プルダウンリストを削除(解除)するセルをドラッグして選ぶ
まずはプルダウンリストを削除(解除)する
セル範囲をドラッグして選びましょう。
「データ」タブをクリックして選ぶ
削除(解除)するセル範囲を選んだら
次に「データ」タブをクリックして
選んでください。
「データの入力規則」をクリックして選ぶ
「データ」タブを選んだら
タブ内の「データツール」から
「データの入力規則」ボタンを
クリックして選びます。
「すべてクリア」ボタンをクリックして選ぶ
「データの入力規則」ボタンを選んだら
「データの入力規則」ダイアログが出て
きます。
そのダイアログ内の左下にある
「すべてクリア」ボタンをクリックして
選んでください。
「データの入力規則」ダイアログの「OK」ボタンをクリックして完了!
「すべてクリア」ボタンを選んだら
「データの入力規則」ダイアログ内の
「OK」ボタンをクリックして選びます。
そうすると、最初に選んだセル範囲の
プルダウンリストを削除(解除)することが
できます。
まとめ
- プルダウンリストを削除(解除)するセルをドラッグして選ぶ
- 「データ」タブをクリックして選ぶ
- 「データの入力規則」をクリックして選ぶ
- 「すべてクリア」ボタンをクリックして選ぶ
- 「データの入力規則」ダイアログの「OK」ボタンをクリックして完了!
お疲れ様でした。
プルダウンリストを削除(解除)することは
できましたでしょうか?
プルダウンリストの作り方と
手順が似ているので覚えやすいと
思います。
あなたの作業が、滞りなくスムーズに
進められることを心より応援しております。
■プルダウンの選択リスト以外を直接入力できるようにするやり方