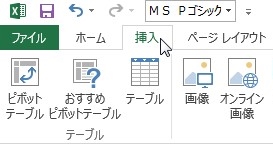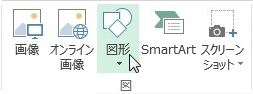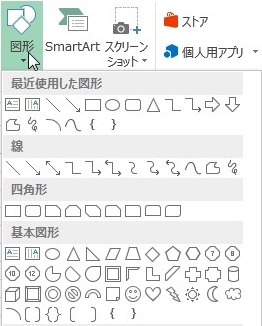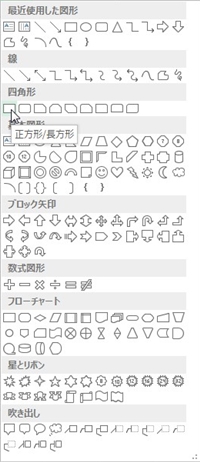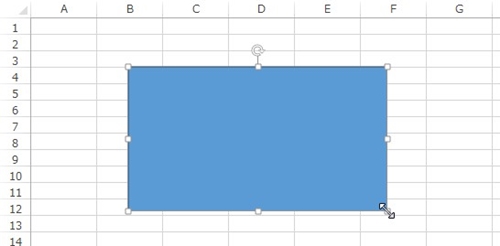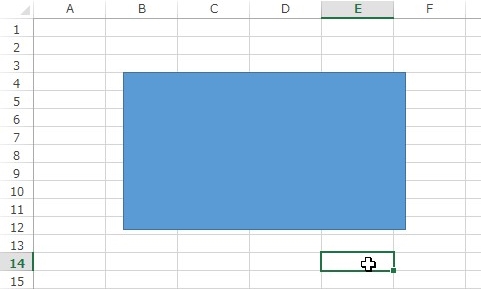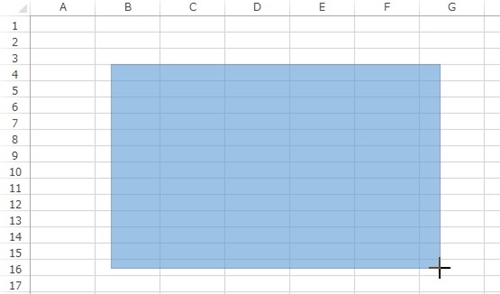【エクセル2013】図形の挿入方法
図形を挿入することで
見やすい書類や資料を
作ることができます。
そうは言っても、
『どうすれば図形を挿入できるの?』
と困っている人も多いでしょう。
そこで今回は、
「図形の挿入方法」を
ご紹介したいと思います。
この記事の目次
図形の挿入方法
図形を挿入するには、
次の操作手順を行ってください。
「挿入」タブをクリックして選択する
まずは「挿入」タブをクリックして
選択してください。
「図」グループの「図形」アイコンをクリックして選択する
「挿入」タブを選択したら
「図」グループの「図形」アイコンを
クリックして選択しましょう。
リストから挿入する図形をクリックして選択する
「図形」アイコンを選択すると
挿入できる図形リストが出てきます。
そのリストの中から挿入する図形を
クリックして選択します。
今回は「正方形/長方形」を選択します。
ワークシートの上でドラッグして図形を挿入する
挿入する図形を選択したら
ワークシートの上でドラッグして
図形を挿入しましょう。
図形以外のシート上にあるセルをクリックして完了!
図形を挿入し終わったら
図形以外のシート上にあるセルを
クリックして選択します。
そうすると、リストから選択した図形を
ワークシート上に挿入することができます。
以上が操作手順になります。
備考:図形の大きさを調整したい時
マウスポインタが
「+」に変わります。
変えたい大きさにまでに引っ張って
ドラッグしてください。
まとめ
- 「挿入」タブをクリックして選択する
- 「図」グループの「図形」アイコンをクリックして選択する
- リストから挿入する図形をクリックして選択する
- ワークシートの上でドラッグして図形を挿入する
- 図形以外のシート上にあるセルをクリックして完了!
お疲れさまでした。
図形の挿入方法は
わかりましたでしょうか。
今回使用した機能を使用すれば
さまざまな図形を
挿入することができます。
また装飾や地図などの
作成することも可能になるでしょう。
ご紹介した方法を
あなたの進めているお仕事で
使ってみてください。