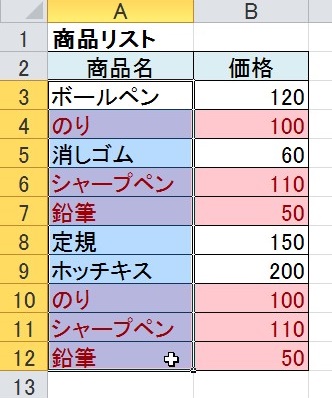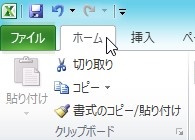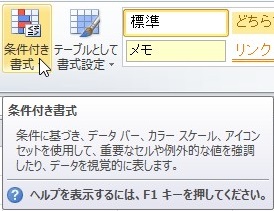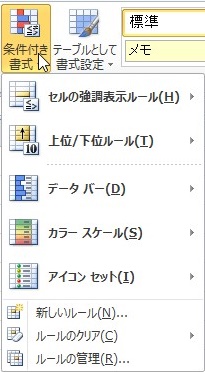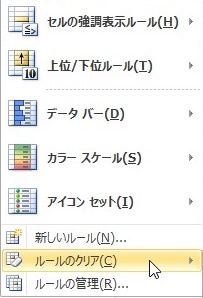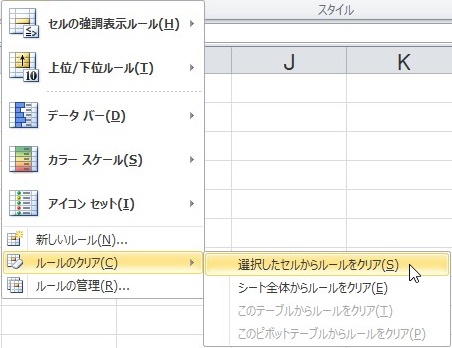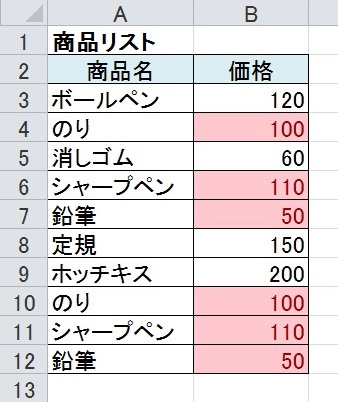【エクセル2010】条件付き書式設定を解除するやり方
 設定した条件付き書式設定の
設定した条件付き書式設定の
必要がなくなったら、解除せずに
そのままだと見づらいです。
そんな時には条件付き書式設定を
解除すれば、見やすくなります。
ですが、
『どうすれば条件付き書式設定を
解除できるの?』
と困っている人も多いでしょう。
そこで今回は、
「条件付き書式設定を解除するやり方」
についてご紹介していきます。
この記事の目次
条件付き書式設定を解除するやり方
それでは始めていきましょう!
条件付き書式設定を解除するセルをドラッグして選ぶ
まずは条件付き書式設定を解除するセルを
ドラッグして選びましょう。
「ホーム」タブをクリックして選ぶ
解除するセルを選んだら
「ホーム」タブをクリックして
選んでください。
「スタイル」グループの「条件付き書式」ボタンをクリックして選ぶ
「ホーム」タブを選んだら
「スタイル」グループにある
「条件付き書式」ボタンを
クリックして選びます。
メニューの「ルールのクリア」にマウスカーソルを合わせる
「条件付き書式」ボタンを選んだら
条件付き書式機能メニューが表示されます。
そのメニューにある「ルールのクリア」に
マウスカーソルを合わせてください。
メニューから「選択したセルからルールをクリア」をクリックして完了!
「ルールのクリア」にマウスカーソルを
合わせたら、さらにメニューが表示します。
そのメニューの中から
「選択したセルからルールをクリア」を
クリックして選びます。
そうすると、条件付き書式設定を
解除することができます。
まとめ
- 条件付き書式設定を解除するセルをドラッグして選ぶ
- 「ホーム」タブをクリックして選ぶ
- 「スタイル」グループの「条件付き書式」ボタンをクリックして選ぶ
- メニューの「ルールのクリア」にマウスカーソルを合わせる
- メニューから「選択したセルからルールをクリア」をクリックして完了!
お疲れ様でした。
条件付き書式設定を解除することは
できましたでしょうか?
ルールのクリア機能を使用すれば、
条件付き書式設定を解除できるので
活用していきましょう。
あなたのお仕事が、ストップすることなく
進められることを心より応援しております。