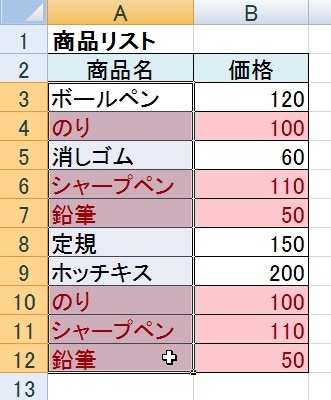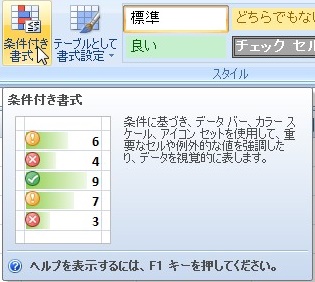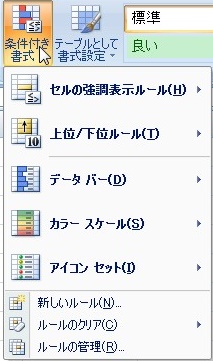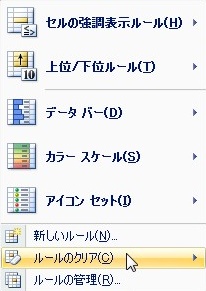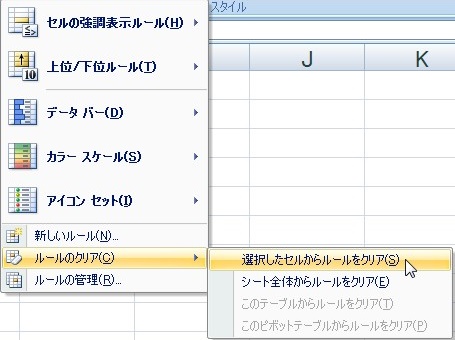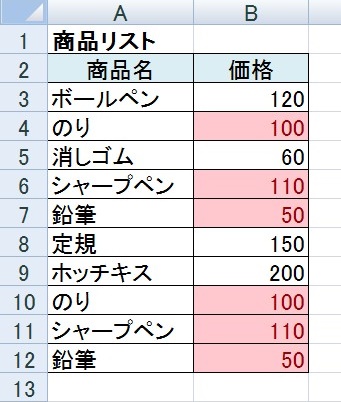【エクセル2007】条件付き書式設定を解除するには?
 設定していた条件付き書式を
設定していた条件付き書式を
そのままにしておくと見づらくなり
ミスを起こす可能性があります。
そんな時には条件付き書式の設定を
解除すれば解決できます。
ですが、
『条件付き書式設定を解除するには
どうすればいいの?』
と悩んでいる人も多いでしょう。
そこで今回は、
「条件付き書式設定の解除方法」
についてご紹介していきます。
この記事の目次
条件付き書式設定の解除方法
それでは始めていきましょう!
条件付き書式設定を解除するセルをドラッグする
最初に条件付き書式設定を解除するセルを
ドラッグしましょう。
「ホーム」タブをクリックして移動する
条件付き書式設定を解除するセルを
ドラッグしたら、「ホーム」タブを
クリックして移動します。
「スタイル」グループの「条件付き書式」ボタンをクリックする
「ホーム」タブをクリックしたら
「スタイル」グループの「条件付き書式」
ボタンをクリックしてください。
一覧の「ルールのクリア」にマウスカーソルを合わせる
「条件付き書式」をクリックすると
条件付き書式機能の一覧が出てきます。
その一覧の中にある「ルールのクリア」に
マウスカーソルを合わせましょう。
一覧から「選択したセルからルールをクリア」をクリックして確定する
「ルールのクリア」にマウスカーソルを
合わせたら、さらに一覧が出てきます。
その一覧の中から
「選択したセルからルールをクリア」を
クリックして確定します。
そうすると、
設定されていた条件付き書式設定を
解除することができます。
まとめ
- 条件付き書式設定を解除するセルをドラッグする
- 「ホーム」タブをクリックして移動する
- 「スタイル」グループの「条件付き書式」ボタンをクリックする
- 一覧の「ルールのクリア」にマウスカーソルを合わせる
- 一覧から「選択したセルからルールをクリア」をクリックして確定する
お疲れ様でした。
設定されていた条件付き書式設定を
解除することはできましたでしょうか?
条件付き書式のルールのクリア機能で
条件付き書式設定を解除できるので
活用していきましょう。
あなたのお仕事が、つまづくことなく
進められることを心より応援しております。