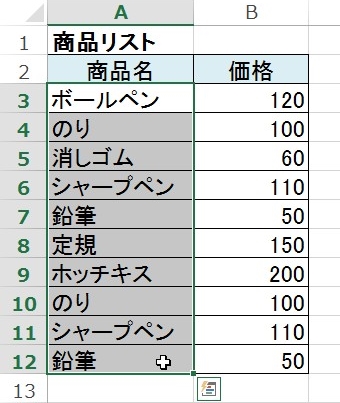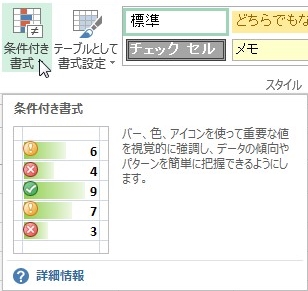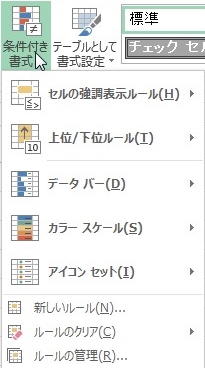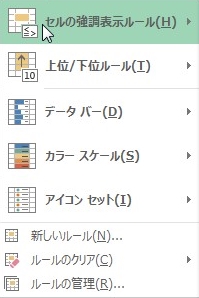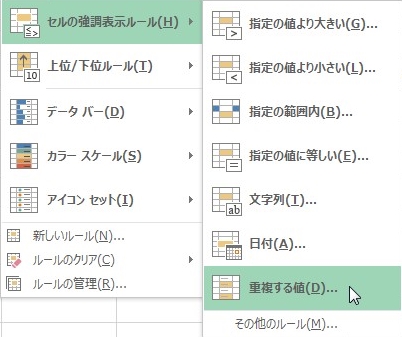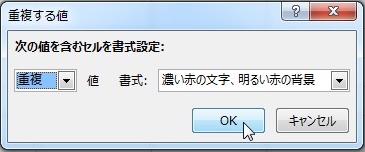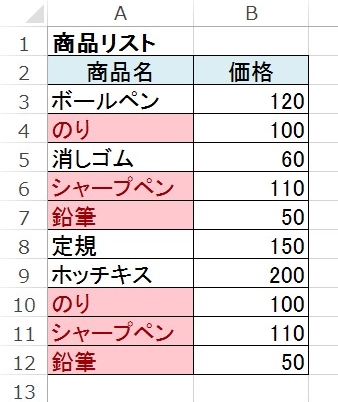【エクセル2013】重複したセルを色付けする条件付き書式設定のやり方
 エクセルを仕事で使用していれば
エクセルを仕事で使用していれば
入力したデータの重複チェックを
する事もあります。
一つ一つ人の目で確認をしていくと
とても時間が掛かってしまいますし、
何よりとても面倒です。
そんな時に
『重複チェックを効率的にする
方法があればいいのになぁ』
と悩んでいる人も多いでしょう。
そこで今回は、
「重複したセルを色付けする条件付き書式設定のやり方」
についてご紹介していきます。
この記事の目次
重複したセルを色付けする条件付き書式設定のやり方
それでは始めていきましょう!
重複を確認するセル範囲をドラッグして選択する
はじめに重複を確認するセル範囲を
ドラッグして選択しましょう。
「ホーム」タブをクリックして選択する
重複を確認するセル範囲を選択したら
続いて「ホーム」タブをクリックして
選択してください。
「条件付き書式」ボタンをクリックして選択する
「ホーム」タブを選択したら
タブ内にある「スタイル」グループの
左端にある「条件付き書式」ボタンを
クリックして選択します。
リストの「セルの強調表示ルール」へマウスポインタを合わせる
「条件付き書式」ボタンを選択すると
条件付き書式機能のリストが出てきます。
そのリストの中にある
「セルの強調表示ルール」へ
マウスポインタを合わせましょう。
リストから「重複する値」をクリックして選択する
「セルの強調表示ルール」へ
マウスポインタを合わせると
さらにリストが出てきます。
そのリストの中から「重複する値」を
クリックして選択してください。
「重複する値」画面の「書式」を設定する
「重複する値」を選択すると
「重複する値」画面が出てきます。
その画面内にある「書式」の設定を
行っていきます。
「書式」で好きな色を選択しましょう。
重複しているセルを色付けする色なので
分かりやすい色を設定すると良いです。
今回は「濃い赤の文字、明るい赤の背景」を
選択します
『「値」は設定しなくていいの?』
と思っている人もいるかも知れませが
「値」は、「重複」のままにしていて
大丈夫です。
「重複する値」画面内にある「OK 」ボタンをクリックして終了!
「書式」の設定が終わったら
「重複する値」画面内にある「OK 」ボタンを
クリックして選択しましょう。
そうすると、重複したセルを
色付けすることができます。
まとめ
- 重複を確認するセル範囲をドラッグして選択する
- 「ホーム」タブをクリックして選択する
- 「条件付き書式」ボタンをクリックして選択する
- リストの「セルの強調表示ルール」へマウスポインタを合わせる
- リストから「重複する値」をクリックして選択する
- 「重複する値」画面の「書式」を設定する
- 「重複する値」画面内にある「OK 」ボタンをクリックして終了!
お疲れ様でした。
重複したセルを色付けして
表示できましたでしょうか?
条件付き書式の重複する値機能で
簡単に重複したセルを色付けできるので
活用していきましょう。
あなたのお仕事が、ストップすることなく
進められることを心より応援しております。