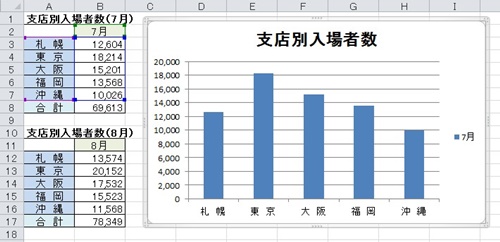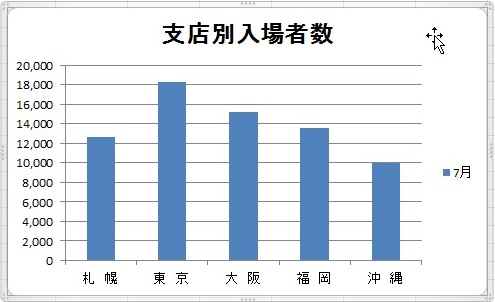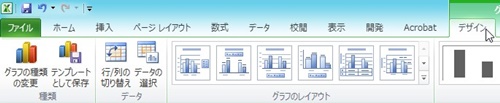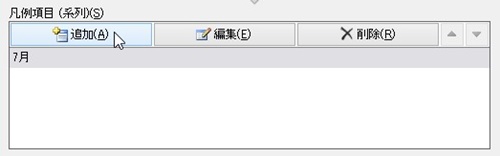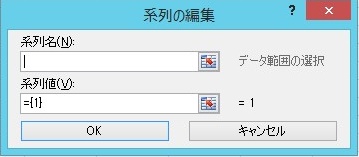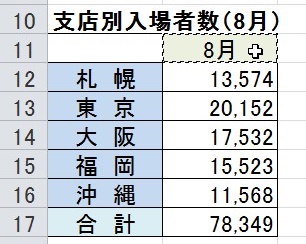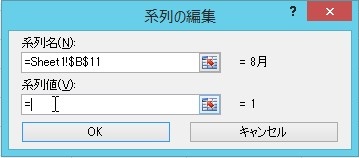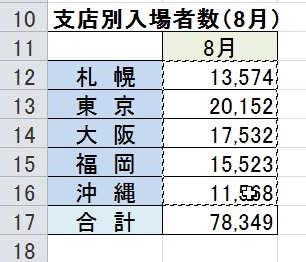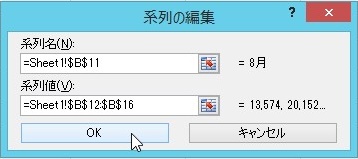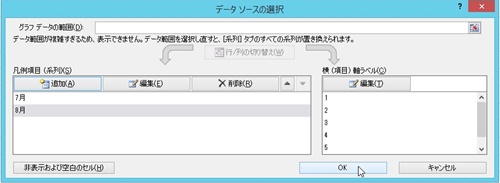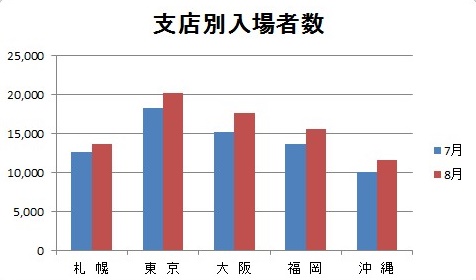【エクセル2010】2つの表から複合グラフを作るやり方
そんな時には複合グラフを作れば
解決することができます。
そうはいっても、
『どうやったら2つの表から
複合グラフを作れるの?』
と困っている人も多いでしょう。
そこで今回は、
「2つの表から複合グラフを作るやり方」
についてご紹介していきます。
この記事の目次
2つの表から複合グラフを作るやり方
それでは始めていきましょう!
1つ目の表からグラフを作成する
最初に1つ目の表からグラフを
作成しましょう。
もしも、グラフの作り方がわからない方は
こちらで詳しくご説明していきます。
作成したグラフをクリックして選ぶ
1つ目の表からグラフを作成したら
そのグラフをクリックして選びます。
「デザイン」タブをクリックして選ぶ
作成したグラフをグラフを選んだら
「デザイン」タブをクリックして
選んでください。
「データの選択」をクリックして選ぶ
「デザイン」タブを選んだら、
「データ」グループの「データの選択」を
クリックして選びましょう。
「凡例項目(系列)」項目の「追加」ボタンをクリックして選ぶ
「データの選択」を選んだら
「データソースの選択」ダイアログが
出てきます。
そのダイアログ内の左側にある
「凡例項目(系列)」項目の「追加」
ボタンをクリックして選びます。
「系列名」をクリックして選ぶ
「追加」ボタンを選ぶと
「系列の編集」ダイアログが出てきます。
そのダイアログ内の「系列名」を設定
していきます。
「系列名」項目の入力バーを一度クリック
してから、系列名となるセルをクリックして
選びましょう。
「系列値」をドラッグして選ぶ
「系列名」のセルを選んだら
「系列値」を設定していきます。
「系列値」の入力バーの中に
最初に「={1}」と入力されています。
ですので、入力バーをクリックして
「{1}」を削除してから、「系列値」の
セル範囲をドラッグして選びます。
「系列の編集」ダイアログ内の「OK」ボタンをクリックして選ぶ
「系列値」のセル範囲を選んだら
「系列の編集」ダイアログ内の
「OK」ボタンをクリックして
選んでください。
「データソースの選択」ダイアログ内の「OK」ボタンをクリックして終了!
「系列の編集」の「OK」ボタンを選んだら
「データソースの選択」ダイアログ内の
「OK」ボタンをクリックして選びましょう。
そうすると、2つの表から複合グラフを
作ることができます。
まとめ
- 1つ目の表からグラフを作成する
- 作成したグラフをクリックして選ぶ
- 「デザイン」タブをクリックして選ぶ
- 「データの選択」をクリックして選ぶ
- 「凡例項目(系列)」項目の「追加」ボタンをクリックして選ぶ
- 「系列名」をクリックして選ぶ
- 「系列値」をドラッグして選ぶ
- 「系列の編集」ダイアログ内の「OK」ボタンをクリックして選ぶ
- 「データソースの選択」ダイアログ内の「OK」ボタンをクリックして終了!
お疲れ様でした。
2つの表から複合グラフを作ることは
できましたでしょうか?
「デザイン」タブの「データの選択機能」で
2つの表から複合グラフを作れるので
活用していきましょう。
あなたの作業が、ストップすることなく
進められることを心より応援しております。