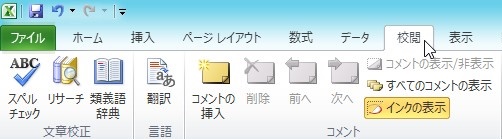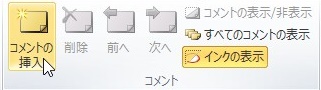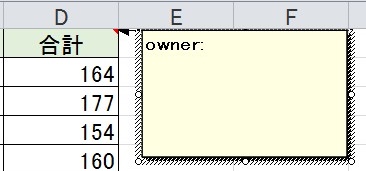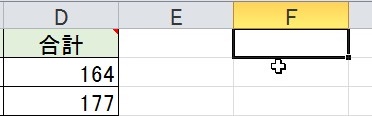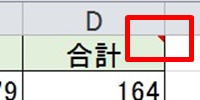【エクセル2010】コメントでセルにメモを付けるやり方
 作成した様式をほかの人も使用するときに
作成した様式をほかの人も使用するときに
ワークシート上ではなくメモを書き残したい
時があります。
そんな時にはコメントを挿入すれば
簡単に解決できます。
しかし、
『どうやればセルにコメントを
付けることができるの?』
と困っている人も多いでしょう。
そこで今回は、
「コメントでセルにメモを付けるやり方」
についてご紹介していきます。
この記事の目次
コメントでセルにメモを付けるやり方
それでは始めていきましょう!
コメントを付けるセルをクリックして選ぶ
まずはコメントを付けるセルを
クリックして選びましょう。
「校閲」タブをクリックして選ぶ
コメントを付けるセルを選んだら
次に「校閲」タブをクリックして
選んでください。
「コメントの挿入」ボタンをクリックして選ぶ
「校閲」タブを選んだら、「コメント」
グループにある「コメントの挿入」ボタンを
クリックして選びます。
挿入したコメントへメモを入力する
「コメントの挿入」ボタンを選んだら
コメントが挿入されます。
挿入されたコメントは、テキスト編集可能な
状態になっているのでメモを入力しましょう。
ほかのセルをクリックして完了!
挿入したコメントへメモを入力したら
ほかのセルをクリックして選ぶと編集が
確定されます。
そうすると、コメントを挿入したセルを
クリックするとコメントが表示することが
できます。
補足
コメントを挿入しているセルは、
右上に赤い三角が付きます。
これをコメントが挿入されているか
確認する目安にしましょう。
まとめ
- コメントを付けるセルをクリックして選ぶ
- 「校閲」タブをクリックして選ぶ
- 「コメントの挿入」ボタンをクリックして選ぶ
- 挿入したコメントへメモを入力する
- ほかのセルをクリックして終了!
お疲れ様でした。
セルにコメントを付けてメモを入力することは
できましたでしょうか?
「校閲」タブのコメント機能を使えば
簡単にメモを入力できるようになるので
活用していきましょう。
あなたのお仕事が、ストップすることなく
進められることを心より応援しております。